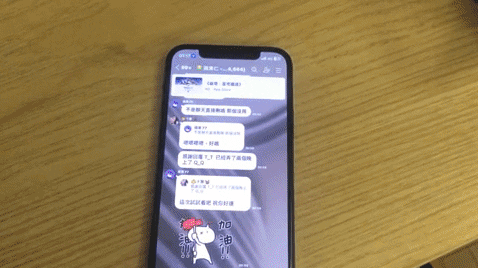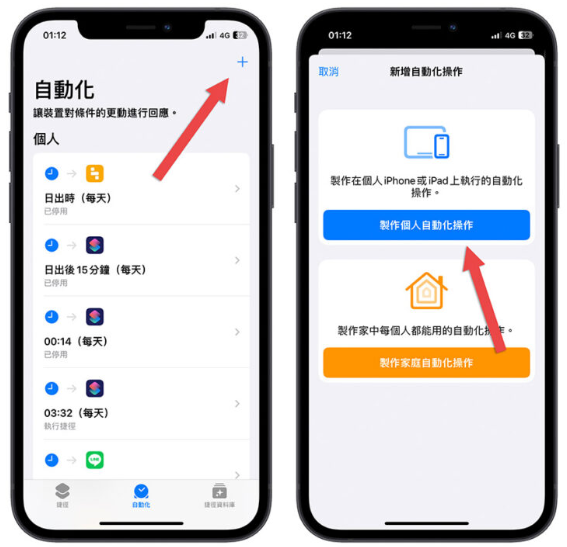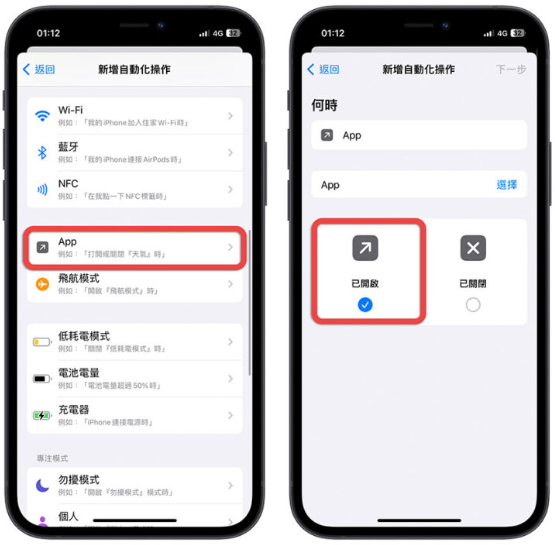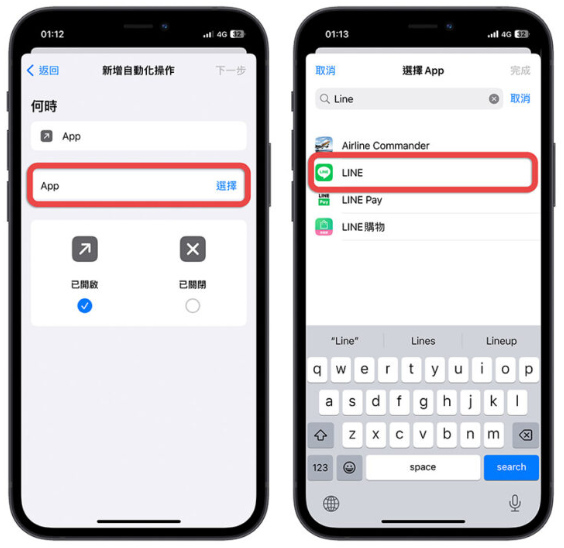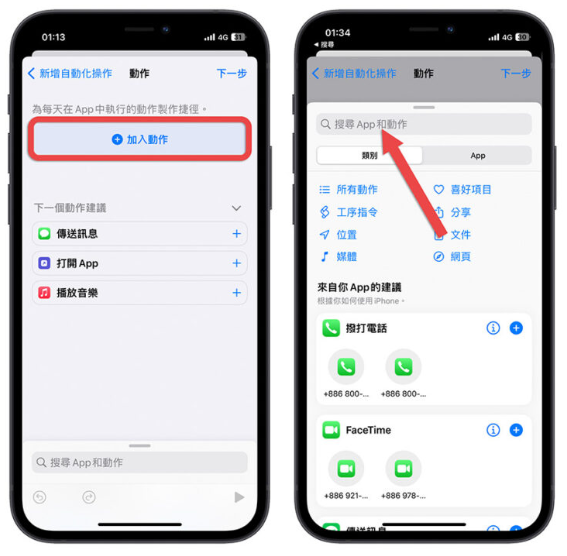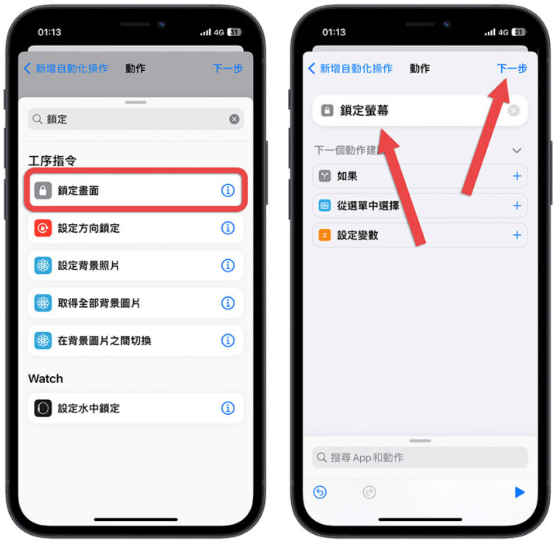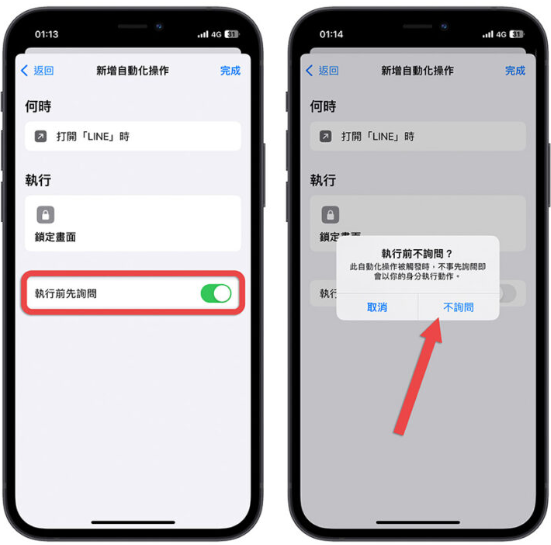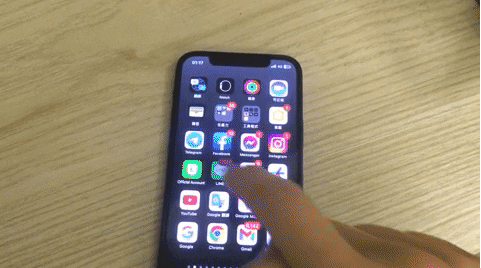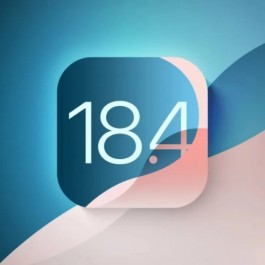相信大家应该都使用过不少iPhone 的App 是在开启的时候会要求通过Face ID、Touch ID或是输入密码进行验证,通过验证后才可以开启吧!但如果想要上锁的App 没有提供这项功能该如何把iPhone 的App 上锁呢?或是有什么办法可以把iPhone 的App 用密码上锁吗?
今天我们就要教大家一个实用的小技巧,让你可以针对所有的iPhone App 上锁,开启的时候需要通过密码、Face ID、Touch ID 验证后才可以解锁。
利用捷径「锁定画面」动作来上锁iPhone 的App
这次要教大家的iPhone App 上锁小技巧是通过捷径自动化中的「锁定画面」动作来达成,简单来说,就是当你开启特定App 的时候,触发这个捷径自动化,就会开启iPhone 锁定画面,这时你就必须要解锁iPhone 的锁定画面才可以继续打开App。
通过捷径达成iPhone App 上锁的系统需求
但是在开始之前,有两点你必须要先知道。
系统需为iOS 16.4 或更新版本
上面提到这个iPhone App 上锁的效果是通过捷径的「锁定画面」来达成,而这个「锁定画面」的动作则是在iOS 16.4 才有提供,所以你必须更新到iOS 16.4 版本才可以。
锁定画面要设密码、Face ID 或Touch ID
再来就是iPhone 锁定画面必须要设置密码、Face ID 或是Touch ID,不然就算开启了锁定画面,往上一滑就开了,那也没有上锁的效果。
iPhone 至少更新到iOS 16.4 或以上的版本
锁定画面须设置密码、Touch ID 或Face ID 解锁
iPhone App 上锁设置教学
下面就带大家一起来看看iPhone 如何利用捷径自动化的「锁定画面」动作来达到加密码上锁的效果。
第一步:开启捷径自动化
首先我们打开捷径以后,加入一个新的自动化捷径脚本。
触发的项目是App,然后选择当App 开启时启动这个自动化捷径脚本。
第二步:选择要上锁的App
接着我们选择要针对哪个App 开启时执行这个自动化脚本,也就是你要把iPhone 的哪一个App 上锁的意思。这里没有限制只能选一个App,如果你有好几个App 想要上锁的话,可以一次多选不同的App 使用密码、Face ID 或Touch ID 上锁。
选完以后点选右上角的下一步继续后面的设置。
第三步:设置「锁定画面」动作
接着我们要加入自动化捷径脚本执行时的动作,这里我们直接在「搜索App 和动作」的框框中输入「锁定画面」。
然后点一下「锁定画面」这个动作,把他加入到我们的自动化捷径脚本中,再点选下一步。
第四步:关闭执行前询问功能
在这个画面里,我们把「执行前先询问」功能关闭,这样这个iPhone App 密码上锁的捷径脚本被触发后就会直接执行,不会问你同不同意执行,这样比较直觉。
最后按下右上角的「完成」,这样就完成iPhone App 使用密码、Face ID、Touch ID 上锁的设置了。
开启上锁的iPhone 就会被要求解锁
之后当你自己或是其他人开启我们设置好、已经上锁的iPhone App 时,就会先跳转到锁定画面,然后必须要通过密码、Face ID 或Touch ID 打开锁定画面后才可以进入到App 继续使用。
这个情境比较适用在当对方不知道你的锁定画面密码时,然后你必须要把手机借给别人,又有不想要让对方看到的内容,例如照片、微信 对话、备忘录….等的时候,就可以使用。
那如果你暂时没有手机出借的机会,就可以从捷径中暂时关闭这个自动化脚本,避免自己在用的时候老是跳回锁定画面。