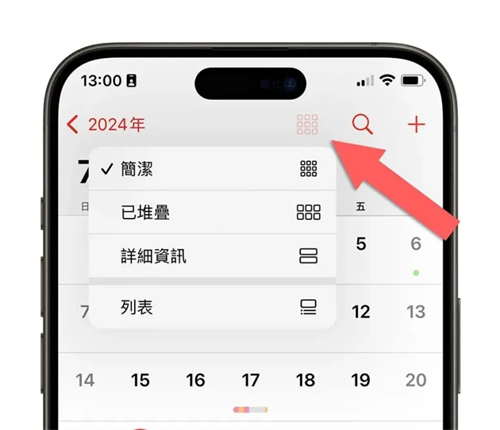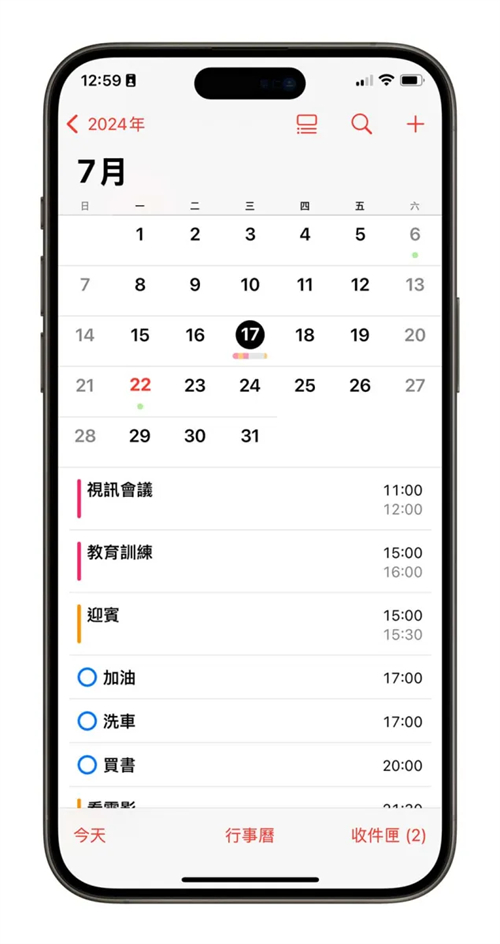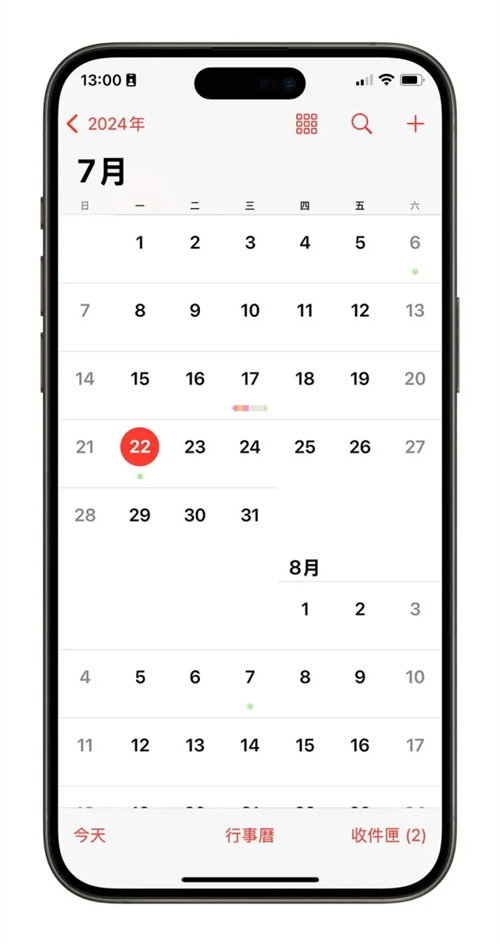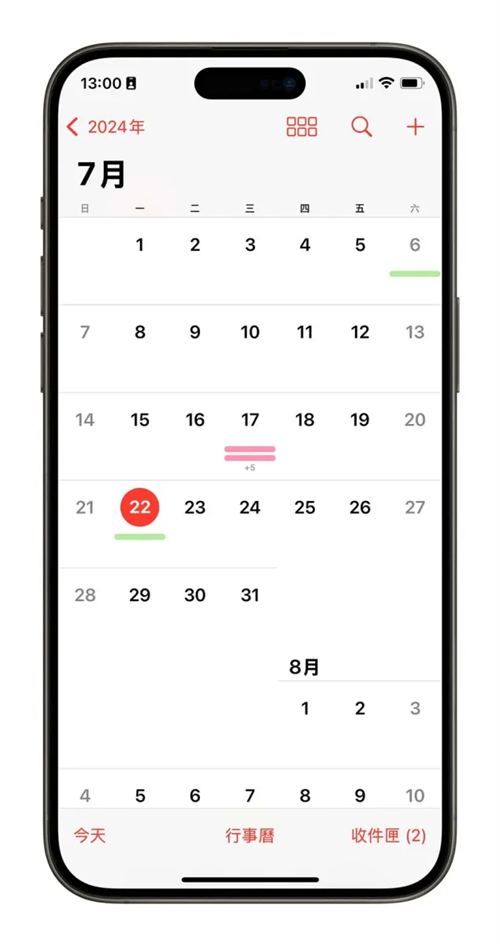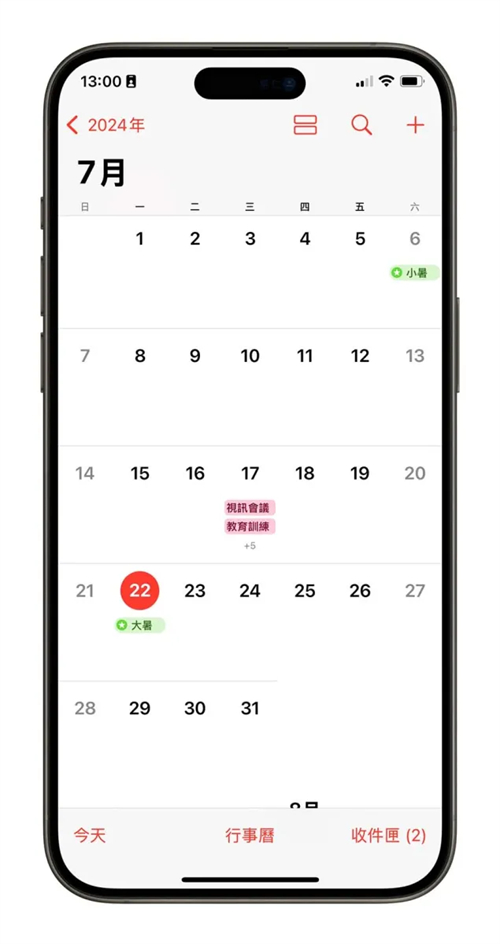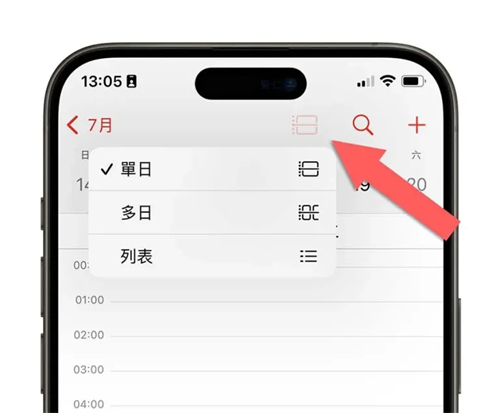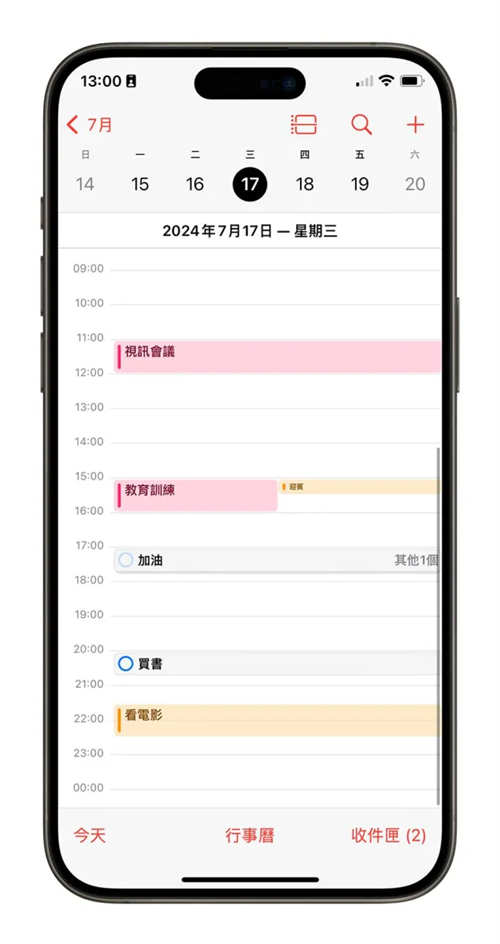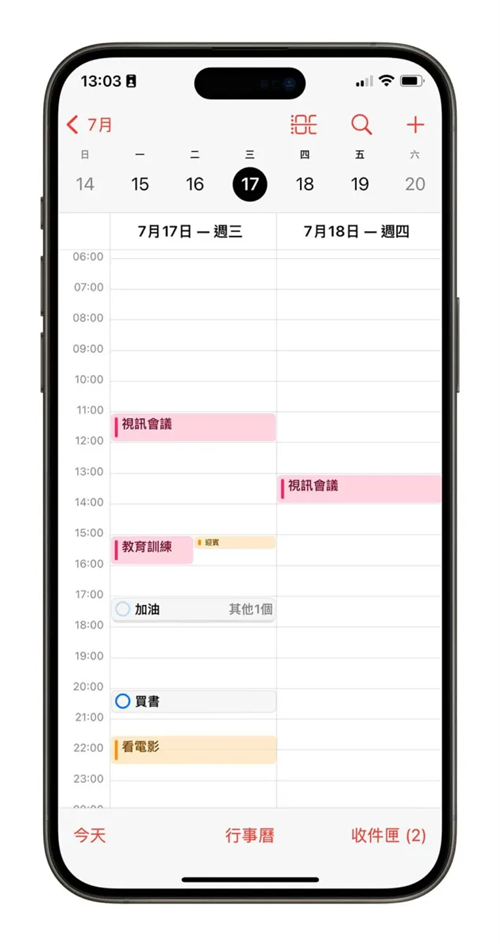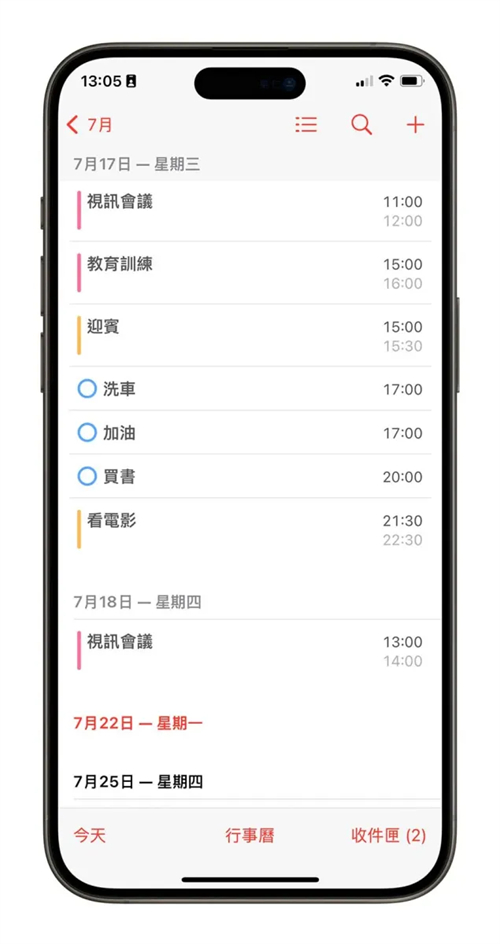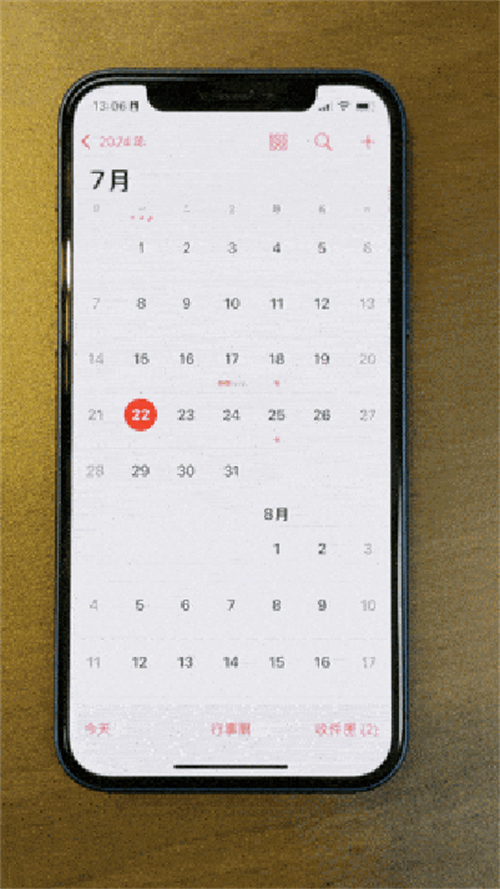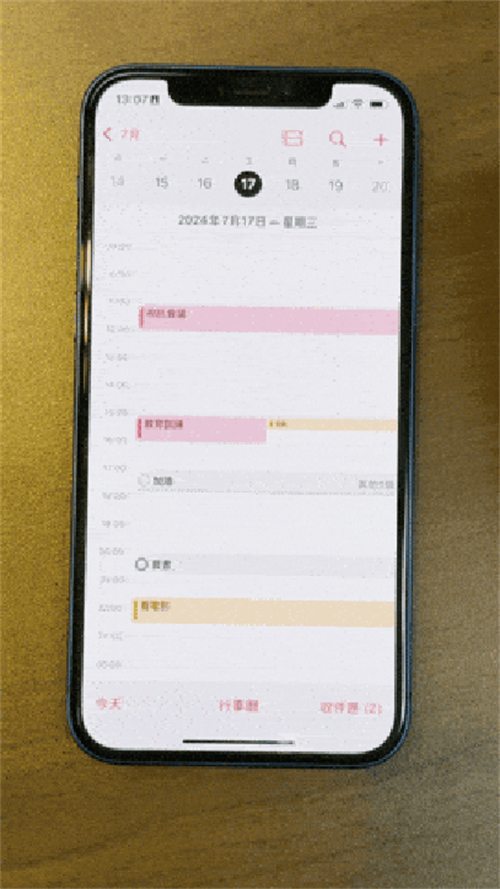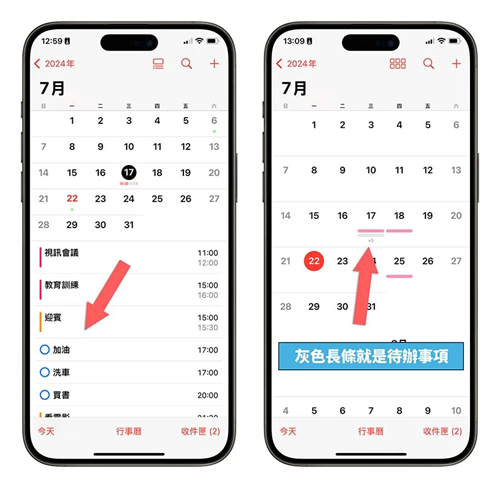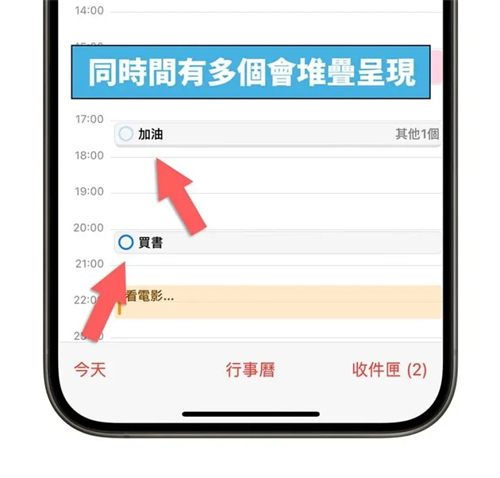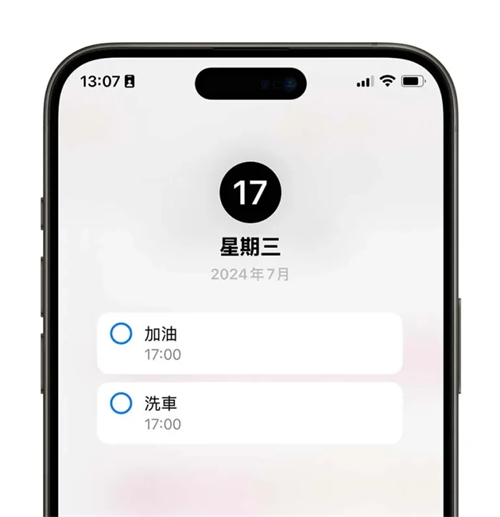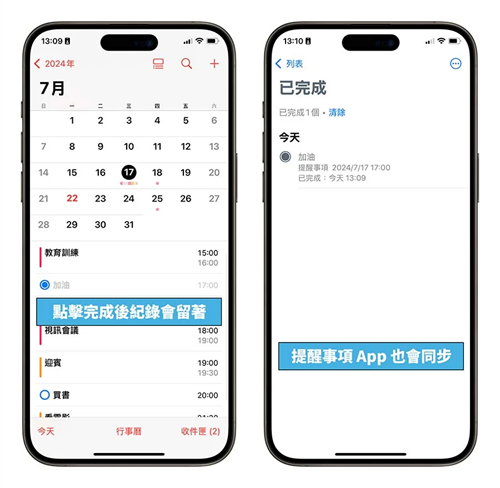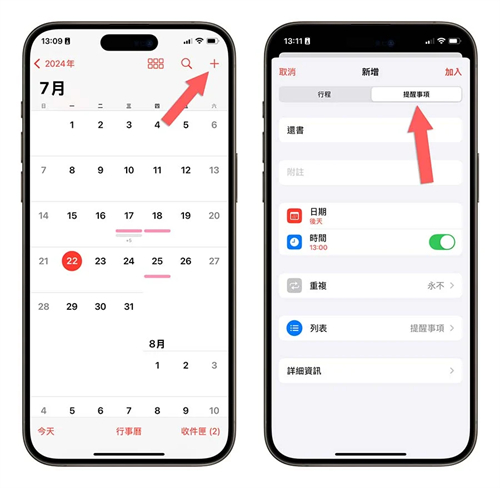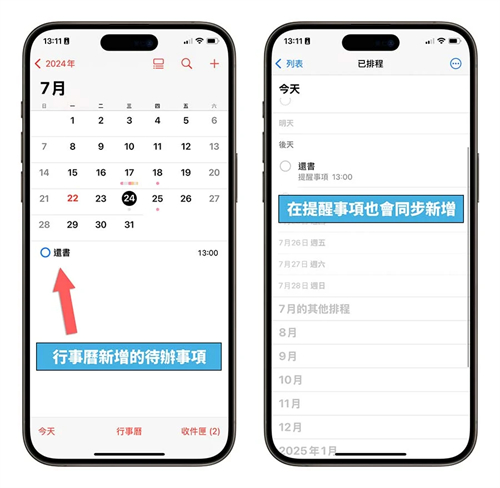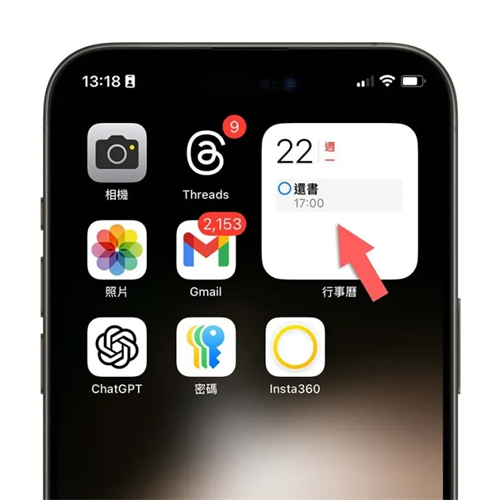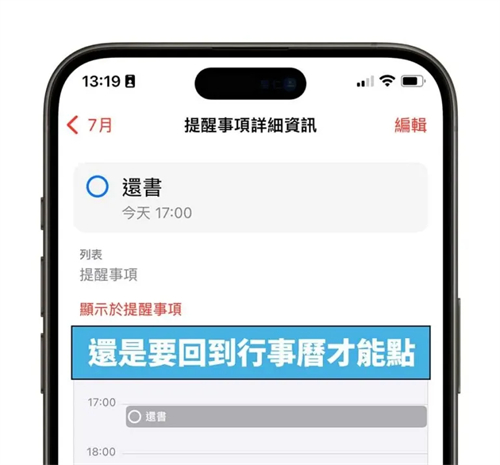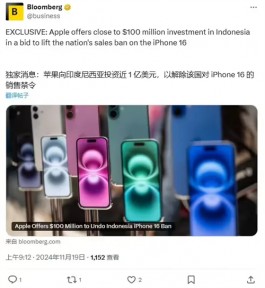苹果在iOS 18将提醒事项整合进行事历App中,只要开启行事历App 就可以看到提醒事项设定好的待办清单,甚至直接在行事历里面都可以新增提醒事项,那么这项便利的功能要如何使用?今天带大家一起完整了解iPhone 行事历新功能的7 大重点。
重点一:月份模式4 种显示方式
iOS 18 的行事历在「整月」的模式下有4 种呈现方式,可以透过右上角的显示方式按钮来进行更改。
传统模式
第一种是「传统」模式,上面会显示整个月份的日期,有安排计划的日子下方会有一个长条,并用不同颜色的线段标示出大概有哪几类行程的安排;下面则是显示当天预计排程的列表。
简洁模式
第二种是「简洁」模式,就是传统模式但是不显示下面的排程事项。
堆叠模式
第三种是「堆叠」模式,同样没有下面的行事历列表,每个日期下有几个行程就会有几个长条的列表,但最多就是显示2 个,其余的会以数字显示。
详细资讯模式
第四种是「详细资讯」模式, 与堆叠模式有点像,但是下方的长条会直接显示行程的标题,并用颜色区分所属的行事历类别。
重点二:单日模式3 种显示方式
在iOS 18 行事历以「日」为单位的模式下,也有3 种新的显示方式,从右上方的按钮中可以做调整。
单日显示
这个也是传统的显示方式,会把当天所有的行程依序填入00:00 到23:59 对应的时间来显示。
多日显示
多日显示方式其实和单日显示差不多,但是一次显示两天的行事历排程。
列表显示
列表显示则只会把行事历有安排行程、规划的日期依序显示出来,并且在右边告诉你每个行程所安排的时间。
重点三:双指就可以放大行事历
以上所提到的iOS 18 行事历显示方式,几乎都可以透过双指缩放的方式来调整,只要两支手指头分开就可以放大行事历。
以月份模式下来看,可以从传统模式一直变成详细资讯模式。
甚至详细资讯模式预设每天只显示两组排程,再放大的话就可以显示更多的排程。
如果是以日为单位的显示方式,放大缩小的差异就是可以显示每个行程的详细时间。
重点四:在行事历上看提醒事项
如果你在提醒事项中的待办项目有设定时间,打开iOS 18 的行事历以后,就可以在设定好的那个日期上看到提醒事项的内容。每一种显示方式对于提醒事项的呈现都有一点不同。
如果是以日为单位显示的话,同一个时段有多的提醒事项,就会以堆叠的方式显示。
点进去以后才可以看到完整提醒事项有哪些。
重点五:在行事历上完成提醒事项
如果你已经完成了当天的待办项目,从iOS 18 的行事历上直接点选待办项目前面的框框,就可以勾选让状态转为已完成,而已完成的项目还是会留着不会消失掉。
重点六:在行事历新增提醒事项
不仅仅是可以在iOS 18 的行事历上新增待办事项,点选右上角的+号时,也可以切换成「提醒事项」的功能。
这样就可以直接在行事历上新增提醒事项,而且新增的项目也会同步到iPhone 提醒事项App 里面。
重点七:Widget 小工具也能显示提醒事项
在iOS 18 的行事历Widget 小工具里面也会显示待办项目的清单。
但是不像提醒事项的Widget 小工具可以直接点按,只是你可以点一下行事历的Widget 小工具,快速开启行事历里面这个提醒事项的画面,然后点选确认转成已完成状态。
总结iOS 18 行事历7 大亮点
以上就是iOS 18 行事历的7 大亮点,包含了:
以月为单位的4 种显示方式
以日为单位的3 种显示方式
双指就能放大、缩小行事历内容
在行事历上检视提醒事项
在行事历上确认提醒事项
在行事历上新增提醒事项
在Widget 小工具存取提醒事项
iOS 18 行事历最大的亮点就是整合了提醒事项功能,直接开启行事历App 就能够看到每一天还有哪些预计要处理的待办事项清单,还可以直接在行事历里面勾选、新增,相当方便。
此外,新的显示方式也可以带出更多预定的行事历排程,对于很依赖行事历App 来规划自己工作、生活日常琐碎事情的人来说,变得更容易阅读也更好用。
延伸阅读:
iOS 18防晕车模式是什么?搞懂iPhone车辆动态效果提示怎么用
iOS 18眼球追踪功能教学:眼动追踪让你用眼睛控制iPhone、iPad
iOS 18iMessage新功能介绍:6种讯息新玩法,让对话体验更有趣!
iOS 18地图规划自订路线怎么用?4步骤完成登山、健走路径
iOS 18新功能并非所有iPhone都能用,这6个功能有机型限制
iOS 18电池设定新功能介绍:2大改进让用户更能掌握电池状况