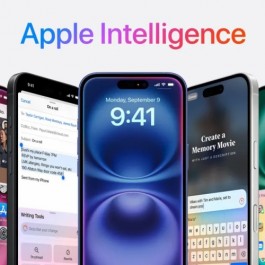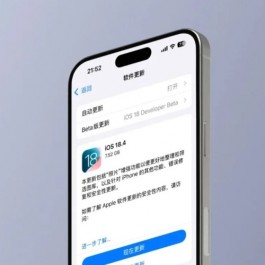这几天拿到iPhone 16的用户应该都是迫不及待想马上体验新手机,但在此之前还有个很重要的步骤就是「转移资料」,好让你可以无缝接轨使用新iPhone 16。
而说到最简单的iPhone 16 转移资料方式,肯定就是「iOS无线传输功能」;既不需电脑、也不用iCloud,只要将2 部手机互相靠近就能无线传资料,大幅简化转移资料过程,让你换机更轻松。
本篇文章就跟各位分享「iPhone 16 转移资料无线传输技巧」。
接电脑的有线资料转移方式请参考《iPhone 16 资料转移方式分享:接电脑备份换机稳定又快速,5 个步骤轻松搞定》。
iPhone 16 转移资料无线传输的注意事项
若你的iPhone 16 转移资料想使用无线传输,请先注意以下4 件事:
两支手机都建议街上充电线,确保电量充足。
旧手机需开启蓝牙与Wi-Fi。
旧手机必须是iOS 12.4 以上版本。
连接讯号稳定的Wi-Fi 网路。
另外,iPhone 16 转移资料无线传输的过程中会同时占用两部装置(就是2 支手机都将暂时无法使用),因此也请先确认旧手机上的作业都已完成,并在暂时不需要使用旧手机的时间进行设定。
iPhone 16 转移资料无线传输步骤教学
将iPhone 16 开机,并进行初步的启用流程(把国家、语言之类的点一点);看到「快速开始画面」时把旧手机靠近iPhone 16,旧手机上就会弹出转移资料提示。
点击「继续」,iPhone 16 上就会出现一个图案,并把旧手机的圆圈观景窗对准图案进行认证。
iOS iPhone iOS 18 iPhone 16 资料转移转移资料iPhone 转移资料iPhone 16 转移资料无线传输 iOS iPhone iOS 18 iPhone 16 资料转移转移资料iPhone 转移资料iPhone 16 转移资料无线传输
接着在旧手机上点击「为自己设定」iPhone 16 就会进入启用程序;系统也会询问你要不要先加入Face ID 与密码。
然后就会看到iPhone 16 出现转移资料的画面,基本上会把你的App、资料、设定一起转过去。
顺带一提,如果你在旧手机上有使用版本更高的iOS 18 Beta 系统(例如iOS 18.1 Beta 4),那iPhone 16 就会提示你要先更新到相同版本的系统才能传资料,这部分要多留意。
继续依照画面只是操作就会开始进行资料传输,传输时间视多项因素而定,例如网路状况和所移转的资料量,总之就是请耐心等候。
iPhone 16 转移资料完成时旧手机会出现画面提示、而iPhone 16 会重新开机并告诉你App 与资料会继续在背景中下载,你也会看到iPhone 16 的主画面配置变得跟之前一模一样。
待所有资料都下载完成后iPhone 16 转移资料就算大功告成,最后旧手机上也会问你要不要清除资料,这就看个人需求。
iPhone 16 转移资料无线传输技巧:总结
「无线传输」是iPhone 16 转移资料最简单的方式;不需要使用电脑、传输线或iCloud,只需要将新旧iPhone 放在一起并跟着画面指示操作,基本上都不太会出错。
唯一需要留意的地方是无线传输还蛮依赖网路速度的,有讯号稳定、速度快的Wi-Fi 网路才能够确保转移更顺利。