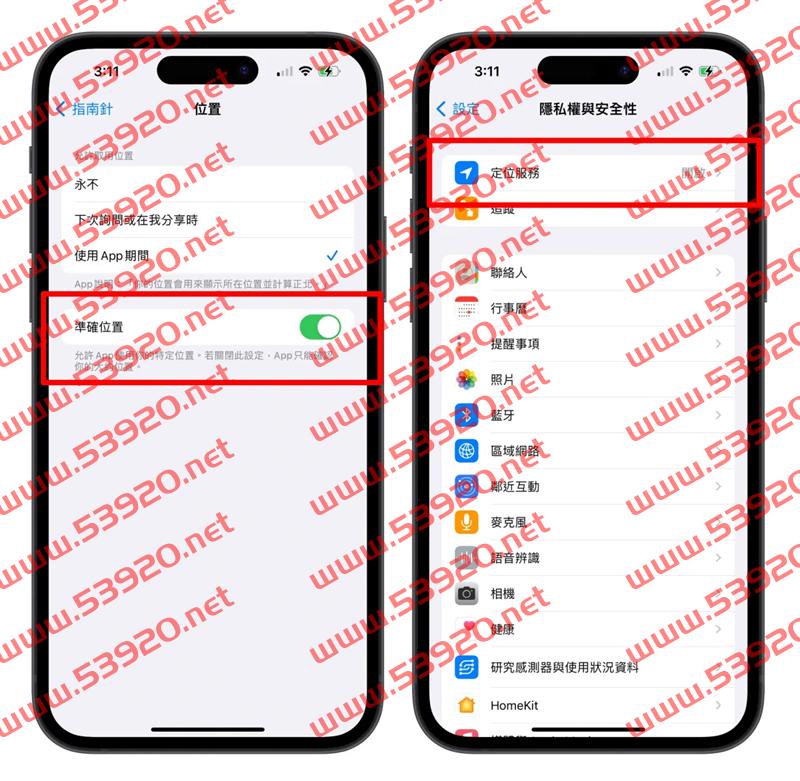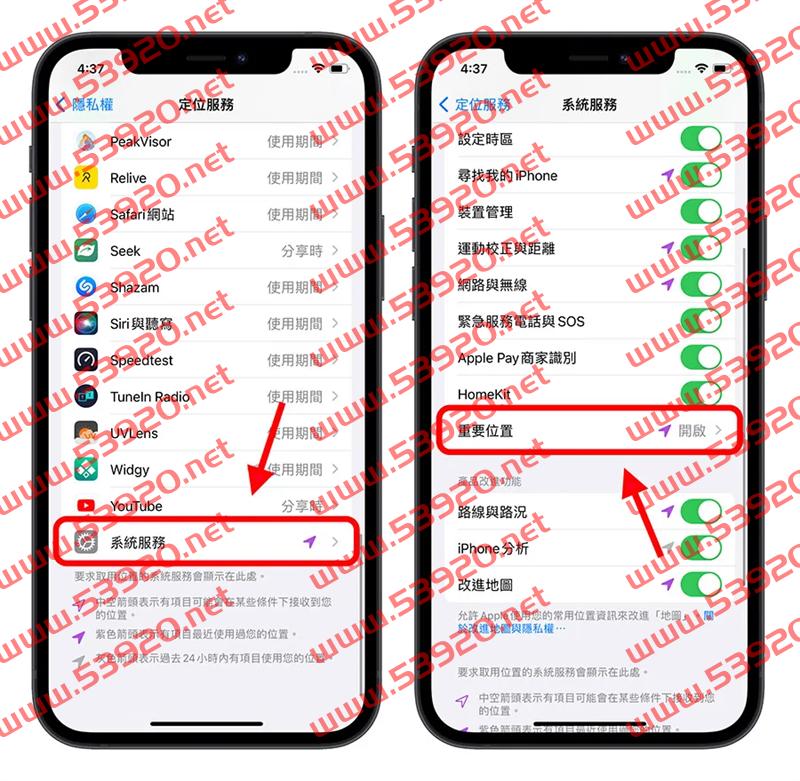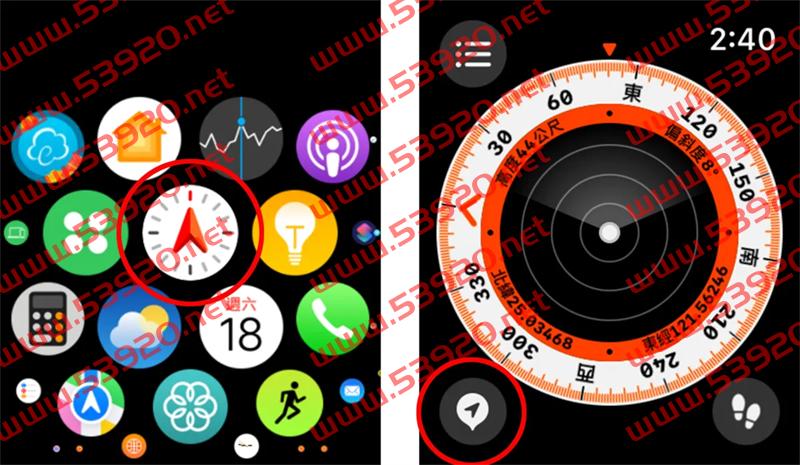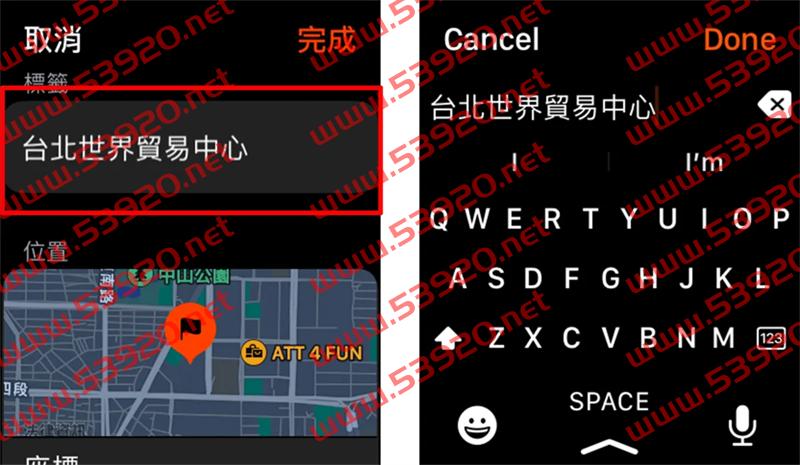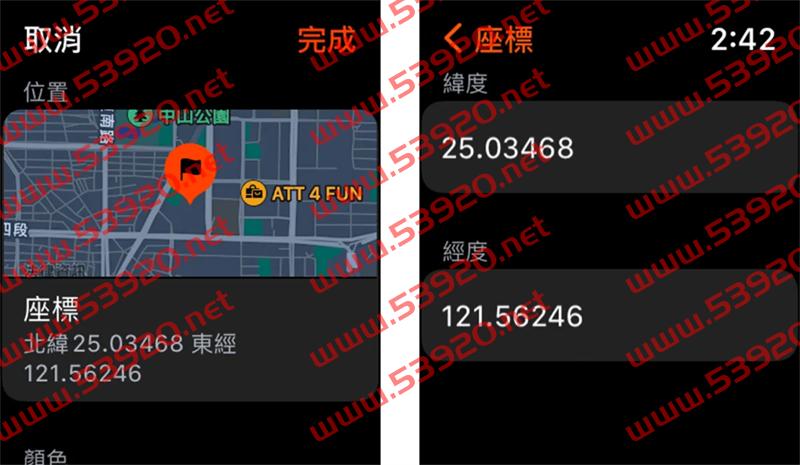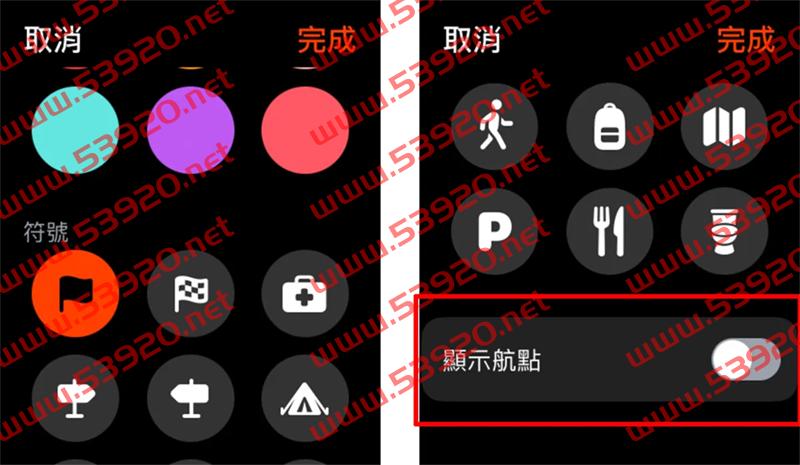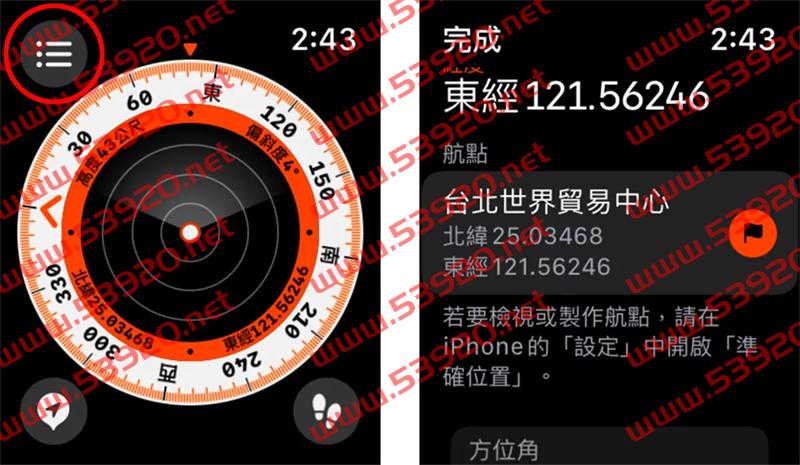随着Apple Watch Ultra的推出苹果也强化了watchOS 9中指南针的功能,新增的「航点」与「回溯」都有助于用户进行野外活动时辨识方位、追踪路径,避免迷路的情况发生;这篇先来带各位认识一下「航点」的部分,顺便教各位Apple Watch航点功能如何使用~
Apple Watch 航点:标记重要位置、制作个人小地图
先来简单介绍一下Apple Watch 航点到底是个什么功能:使用航点时,可以标记当下的所在位置作为一个「航点」,用户可以一次标记多个航点,然后就能在Apple Watch 上看到这些航点的距离与方向。
简单举例:假设你到山上露营,到了登山口可以标记为一个航点、到了溪边标记为一个航点、到了营地再标记为一个航点,最后就能在Apple Watch 上看到登山口、溪边、营地3 个地方(航点)的相对位置与距离,这就是你的个人小地图。
当你想前往其中一个地分(航点)时只要对照Apple Watch 航点地图走,就能避免迷路的状况发生。
Apple Watch 航点使用教学
事前准备
请先注意Apple Watch 航点功能有装置与系统限制,必须是安装watchOS 9 以上的Apple Watch Series 6、Apple Watch SE(第一代)与后续机型。
因为Apple Watch 跟iPhone 共用部分的定位设定,所以使用航点时也要注意是否有在iPhone 上开启「定位服务」、指南针App 是否有开启「准确位置」、以及是否有开启「重要位置」设定,好让Apple Watch 可以使用定位资讯。
Apple Watch 航点使用步骤
确认符合软硬体的需求后就能来使用航点功能,先打开Apple Watch 上的「指南针」App,然后会看到左下角有个像是对话泡泡的定位图示。
只要点击这个定位图示,系统就会开始建立所在位置的航点;标签就是航点名称,点击后可以自由更改。
中间的「位置」就是你的所在地,小地图中有个标记,这个就是建立好的航点,点击位置项目后可以更改经纬度座标。
继续滑到下方可以设定航点的icon 图示、颜色,确认好没问题之后点击右上角的「完成」这个地方的航点就完成了。
如果想让航点出现在航点列表中,但不要出现在指南针刻度盘上,可以滑到最下方关闭「显示航点」。
编辑、删除航点
建立好的航点可以重新编辑或删除,只要点击指南针左上角的选单钮,就会看到航点列表,点击其中的航点可以编辑、删除航点,或是也可以直接按住航点向左滑也能删除。
Apple Watch 航点怎么看?
建立完多个航点后,应该就能在指南针的刻度盘上(中央区域)看到这些建立好的航点,转动表冠可以变换显示方式。不过要注意最多只能看到距离目前位置80 公里半径范围内的航点。
中央白点就代表是你,延伸出的扇形区域就是你面向的方位。
点击这些航点系统就会显示该航点大概在你的哪个方向、距离多远,帮助你可以正确抵达航点。
Apple Watch 航点教学总结
以上就是Apple Watch 航点功能教学分享,我觉得这项功能确实比较适合用在像露营、爬山等这些野外活动中,有2 个主要原因:
市区内干扰太多,多少会影响定位准确度。
野外环境较为空旷,有助于辨识航点方位与行进至航点。
所以各位若有机会进行野外活动时可以试试看Apple Watch 航点功能,制作个人的小地图、掌握所在地区的重点位置,帮你避免迷失方向。
Apple Watch 航点使用步骤
在Apple Watch 上打开「指南针」App。
点击左下角的定位icon 制作航点。
检视刻度盘上的航点位置,并转动表冠改变显示方式。
点击航点让系统带你正确抵达航点位置。
点击「指南针」App 右上角的选单钮进行编辑、删除航点。
更多Apple Watch实用技巧:
iPhone 呼叫Apple Watch 超简单! iOS 17 新功能帮你一键找手表
Apple Watch 辅助触控手势小技巧,让你「单手」就能操控手表
Apple Watch 快速动作设定教学,旧款手表也能点两下快速操作
Apple Watch 表带如何清洁?能用酒精吗?分享6 大清洁步骤与4 个注意事项
Apple Watch 回溯功能使用教学:带你「原路返回」,不怕迷路走丢
Apple Watch 航点功能怎么用?一键制作个人小地图,野外活动超方便