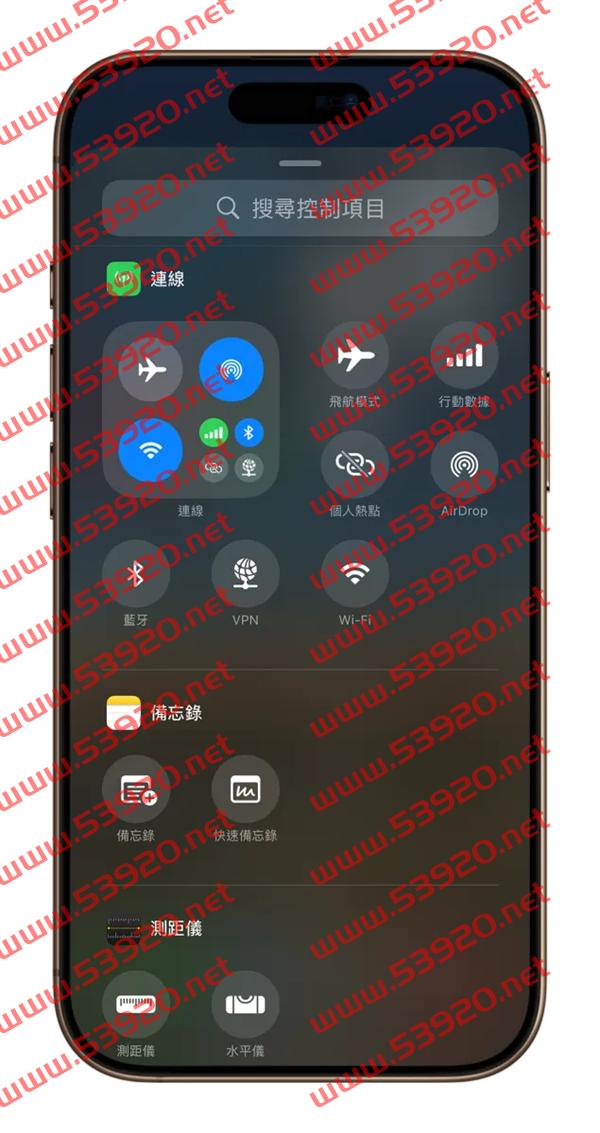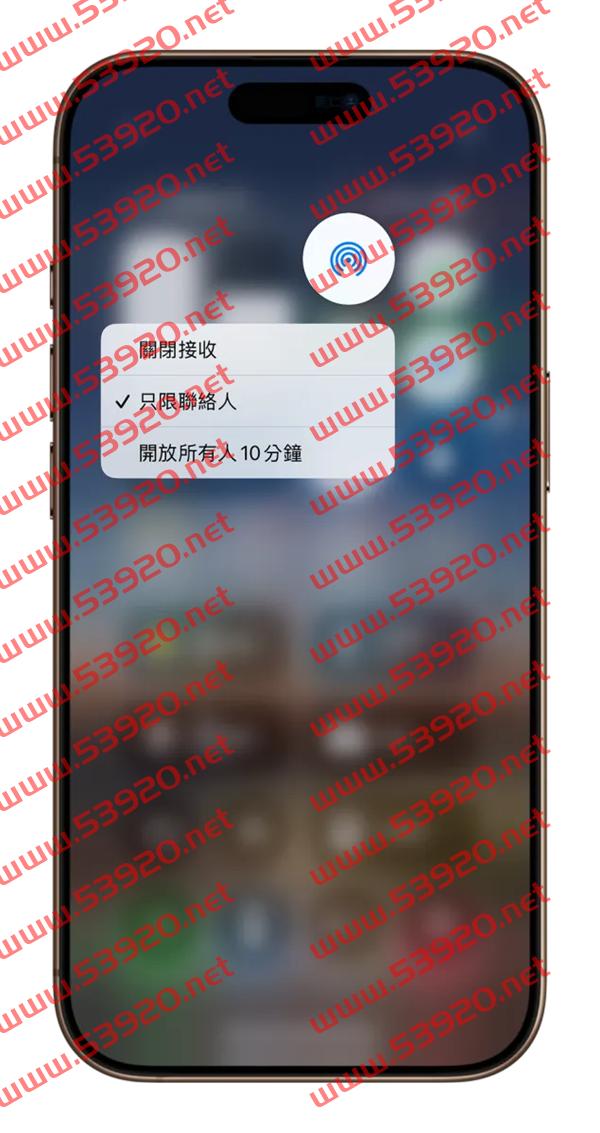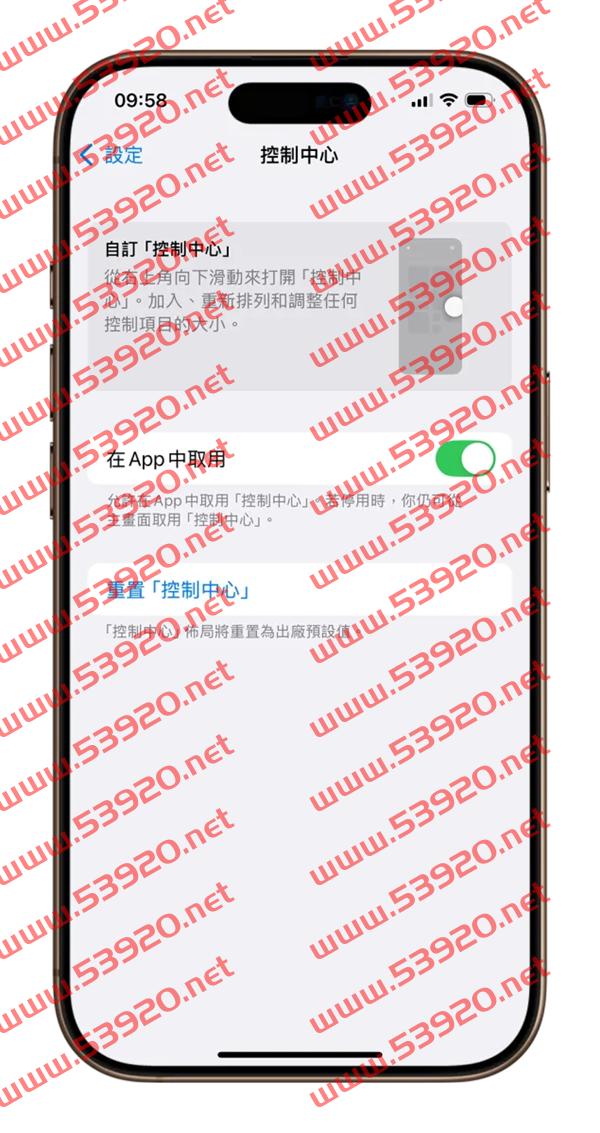苹果推出iOS 18.1后,针对iPhone 控制中心的部分做了3 个调整,分别是将连线按钮全部独立出来、重置控制中心,以及透过捷径就可以叫出控制中心。
下面带大家来细看一下iOS 18.1 控制中心的3 大变化。
01. 连线按钮全部独立出来
在iOS 18 更新过后,很多人最不习惯控制中心的地方就是连线按钮全部挤在一起,也不能自订顺序,如果要开启每个按钮的细项(例如显示蓝牙列表)需要点两次才叫的出来。
但是在iOS 18.1 更新后,控制中心的每个按钮都可以独立使用。
像我常用的Wi-Fi、LTE 开关、蓝牙、AirDrop 就可以单独设定在第一页比较方便。
长按还可以直接叫出连线清单,不需要点两下这么麻烦,例如要切换AirDrop 「开放所有人10 分钟」的设定变得更方便。
其他不常用到飞航模式、VPN、热点如果真的需要的话,在第二页的连线分页里面还是可以按,虽然要滑到第二的分页,但反正不是常常都要这样滑,所以是可以接受的。
当然这个可以依照大家自己的习惯做调整,如果你很常用到VPN 的开关也可以放到第一页,总之大家用不习惯iOS 18 控制中心的连线大按钮的话,这次更新到iOS 18.1 把每个按钮独立出来以后就可以好好调整一下了。
延伸阅读
iOS 18 控制中心更客制化还能分页,6 大重点变化一次看懂
02. 重置控制中心
这算是一个小小的功能,如果你觉得控制中心被弄的很乱,想要重弄的话,从iPhone 设定的「控制中心」选项里面,会有一个「重置控制中心」的按钮,利用这个按钮就可以把控制中心一键改回预设的配置。
03. 透过捷径呼叫控制中心
更新iOS 18.1 以后,从捷径App 里面就可以设定一个「显示控制中心」的动作,执行这个捷径就可以叫出控制中心,不用从右上角下拉。
这有什么好处呢?我自己认为这样这样可以比较方便叫出控制中心啦,毕竟iPhone 有6.1 吋甚至最大到6.9 吋的萤幕,如果要单手下拉叫出控制中心比较困难,除非你要把握持的中心整个往上移。
但是利用捷径叫出控制中心的话,你可以设定透过背面清点两下、三下的方式执行这个捷径,或是把捷径加入到桌面上,这样就可以用比较轻松的方式来呼叫控制中心,并执行里面的所有功能。
iOS 18.1 控制中心3 大变化:总结
上面提到的3 个控制中心变化,对大家最有感的应该会是「连线大按钮」现在被拆成每个功能的按钮都独立出来了,你可以针对Wi-Fi、LTE、AirDrop、蓝牙、飞航模式、热点以及VPN 功能按钮以自己习惯、自己喜欢的方式摆放。
另外我觉得可以设定捷径显示控制中心也是一个很好的变化,这样要叫出控制中心就不用透过下拉的方式,变得更加方便。