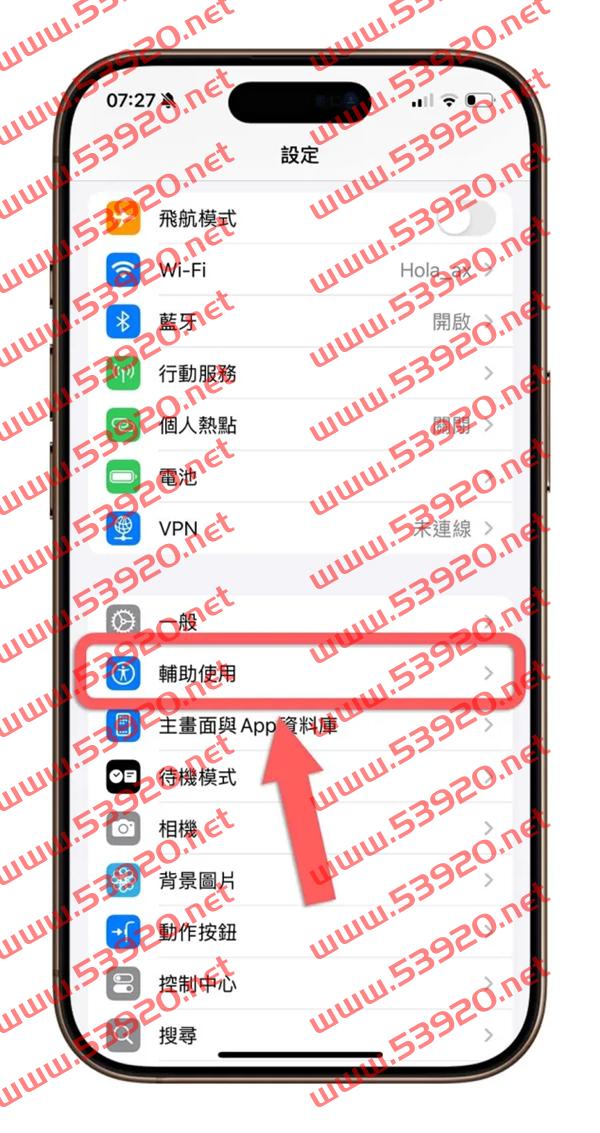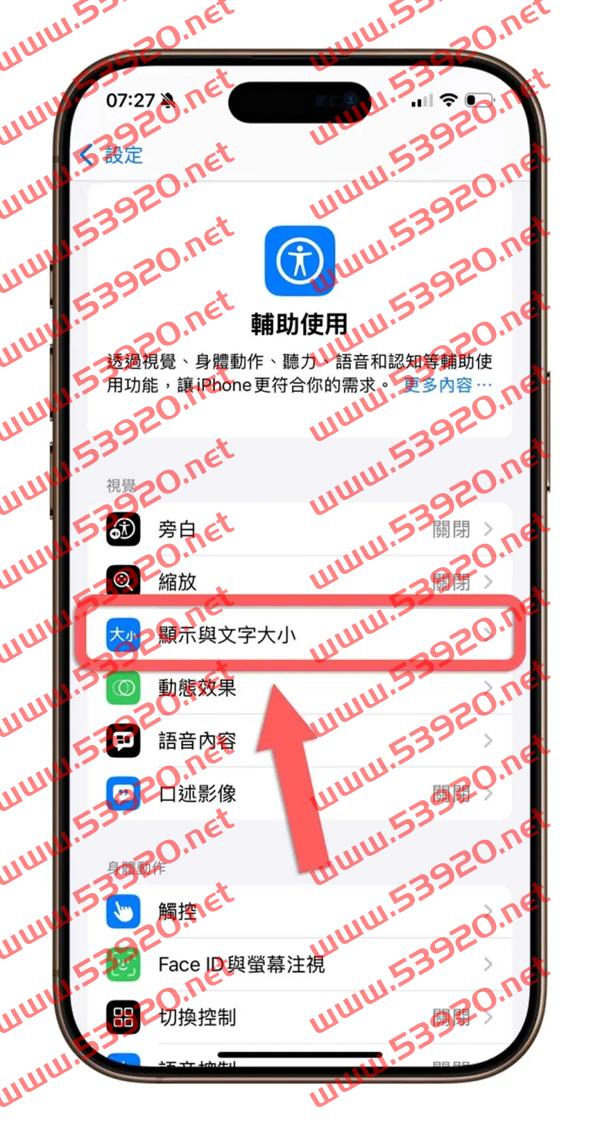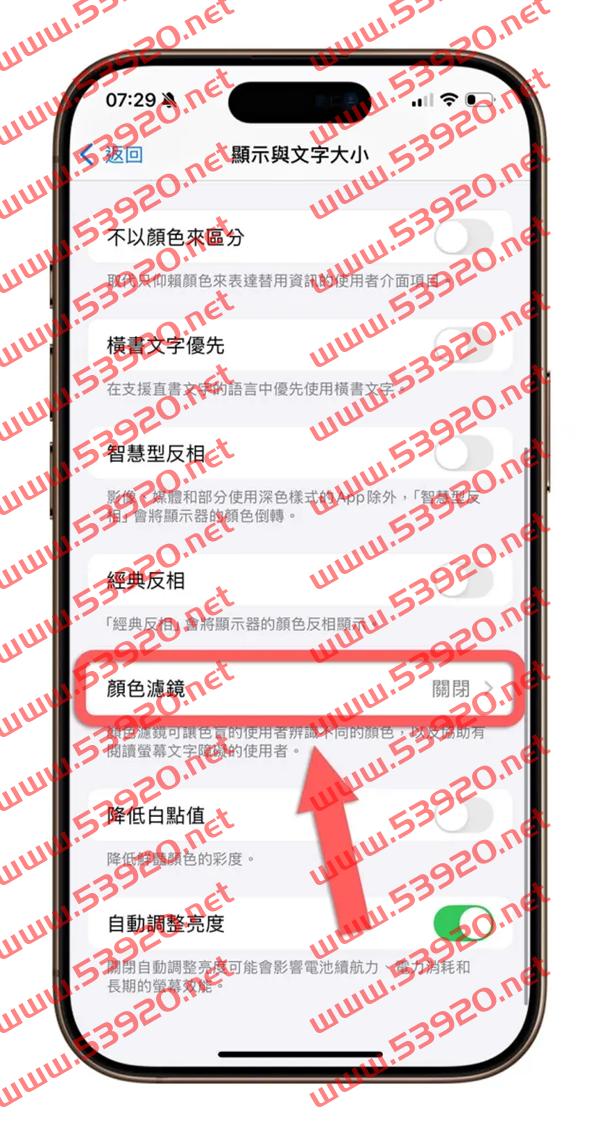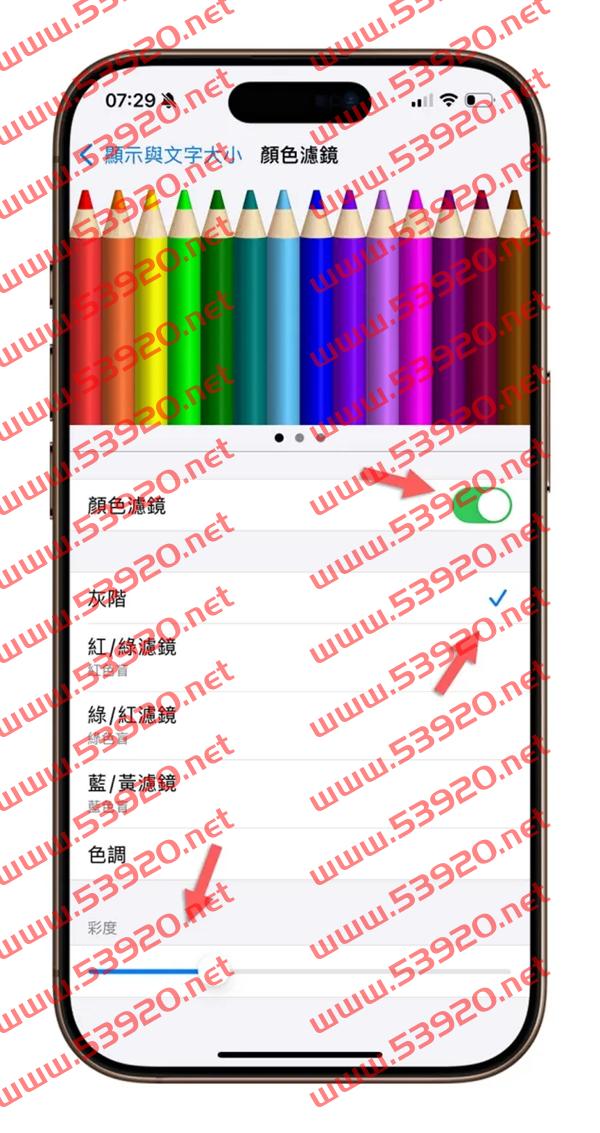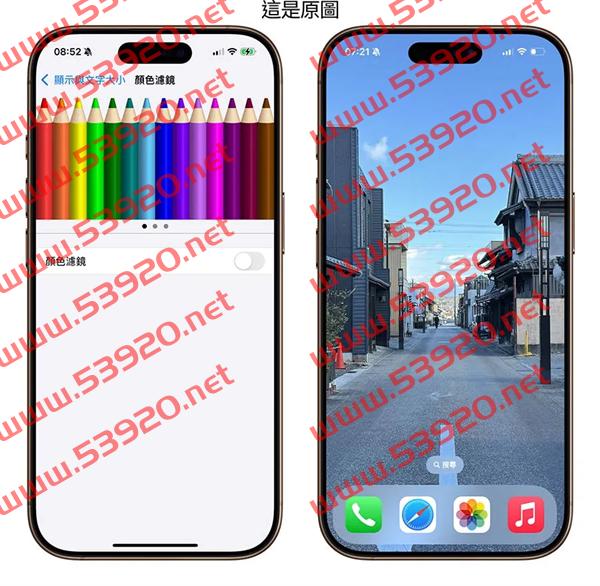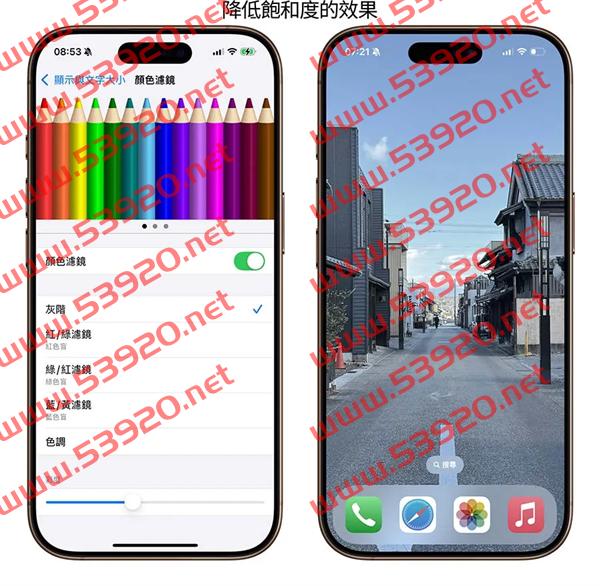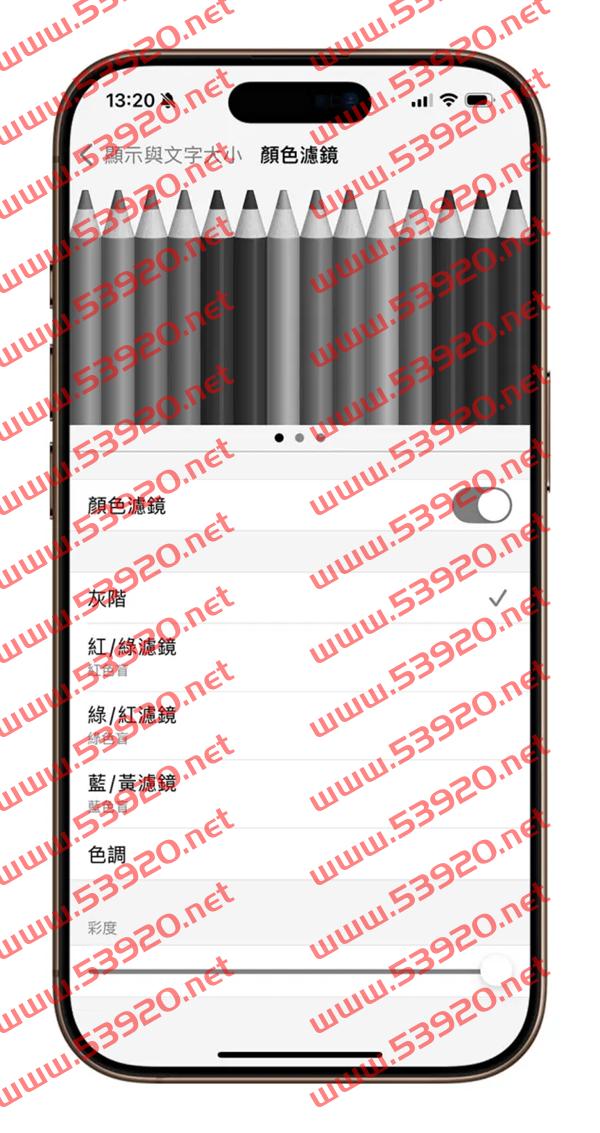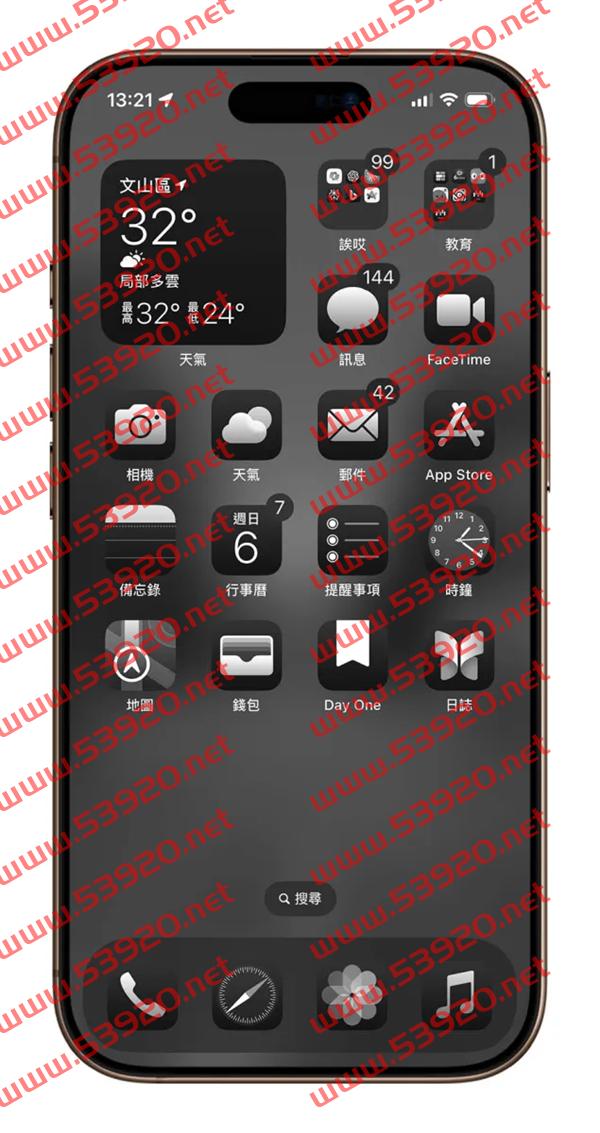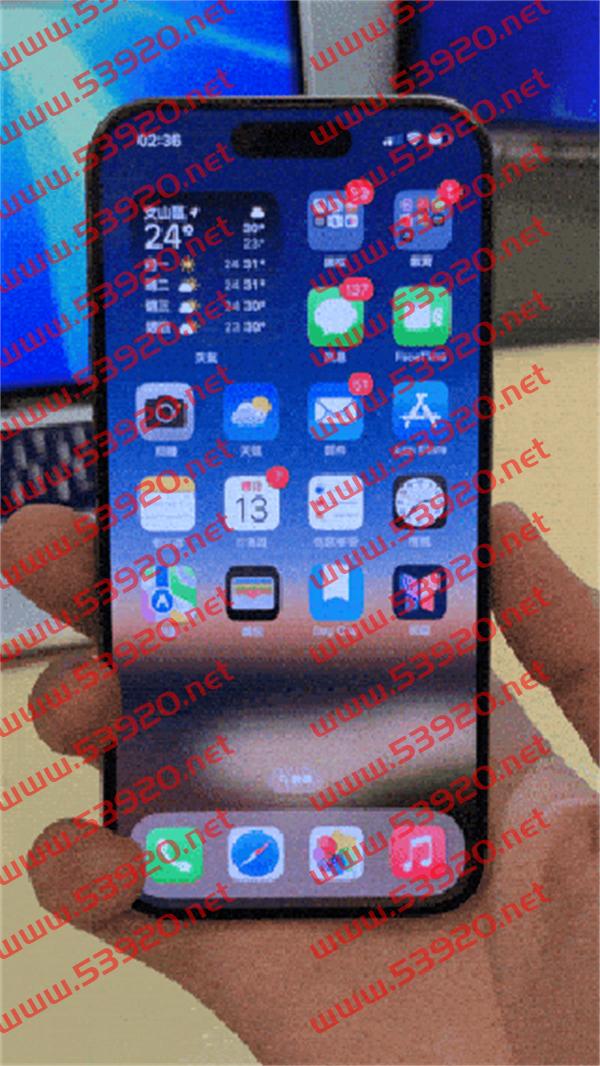iPhone 升级到iOS 18 以后就可以自订主画面的颜色,有「浅色」、「深色」以及「不同色调」三种设定方式,今天要再跟大家分享另外一种风格的iPhone 萤幕设定方式,让萤幕整体饱和度降低一点,看起来不会那么鲜艳反而更舒服。
iPhone 萤幕低饱和度设定技巧
要降低iPhone 萤幕的饱和度,可以从iPhone 的辅助使用设定来做调整。
开启iPhone 「设定」,进入到「辅助使用」项目里面。
选择「显示与文字大小」这个选项。
往下滑看到「颜色滤镜」功能后点进去。
将「颜色滤镜」的开关打开,然后下面勾选「灰阶」。底部的横条可以左右调整,越往左边彩度越高、越往右边彩度越低。
整个拉到最左边的话就是饱和度降低最少,整个拉到最右边的话则是饱和度降低最多,会完全没有彩度直接变灰阶。
可以看到天空蓝色的部分以及下面4 个icon 的颜色都比较没有那么抢眼了,看起来柔和许多。
这个部分大家就可以自己调整想要的饱和度设定,如果单纯只是想要一个低饱和度的画面,大概设定在左半部1/3 处就差不多了。
透过这样的方式,就可以让iPhone 萤幕看起来饱和度不那么高,我自己觉得看了蛮舒服的,而且有另一种风格。
制作全黑白效果iPhone 主画面
全部拉成灰阶我觉得也是一种很特别的风格,你可以搭配iOS 18 把icon 先设定为「不同色调」风格。
接着再把灰阶的拉杆滑到最右边。
这样黑白对比会更好看,可以做到更完整的黑白风格效果。
如何快速切换iPhone 低饱和度画面设定
当你透过上面的方法设定的iPhone 低饱和度画面,但有需要看准确画面时,就必须要再透过辅助使用功能切换回来,步骤可能有点麻烦,这时你可以搭配以下四种方式做到快速一键切换。
搭配背面轻点功能
搭配动作按钮
搭配控制中心
搭配主画面捷径
上面这四种方式都可以快速坐在原本的颜色和低饱和度颜色之间做切换,如果你不知道要怎么设定的话,可以参考下方延伸阅读的教学。
使用「颜色滤镜」需要注意的事情
这里也要跟大家提醒一下,使用「颜色滤镜」降低饱和度会影响所有你看到的画面,所以原本很鲜艳的照片在你的萤幕上看起来可能会没什么彩度。
如果有要针对照片调色、使用拍照风格…等和颜色有关的功能时,务必记得自己有开启「颜色滤镜」功能,记得先去关掉以后再继续调色作业,否则当你调出一个在自己iPhone 上看起来还不错的颜色、照片色调以后,在别人的iPhone 画面上看起来可能会非常诡异。