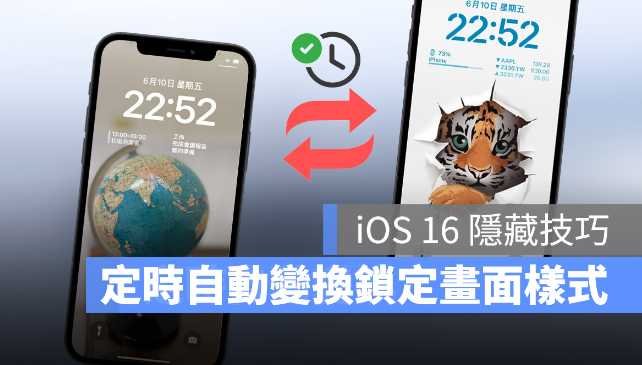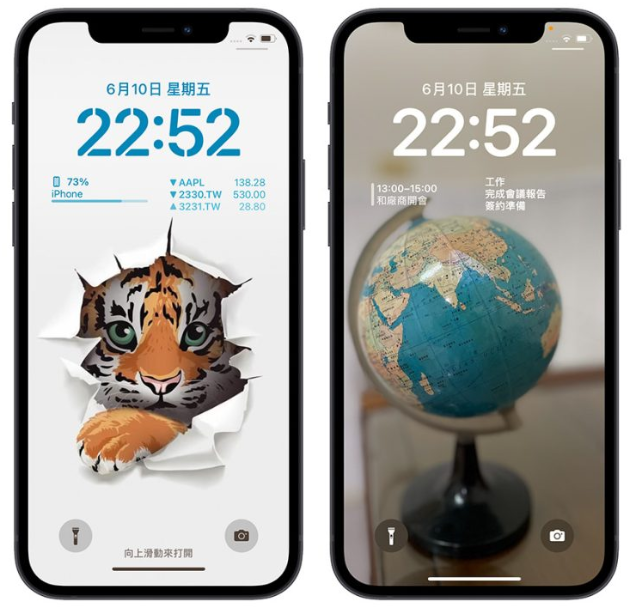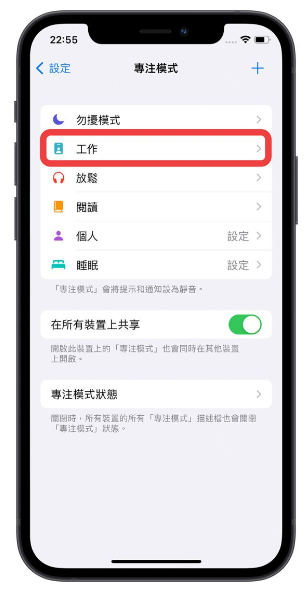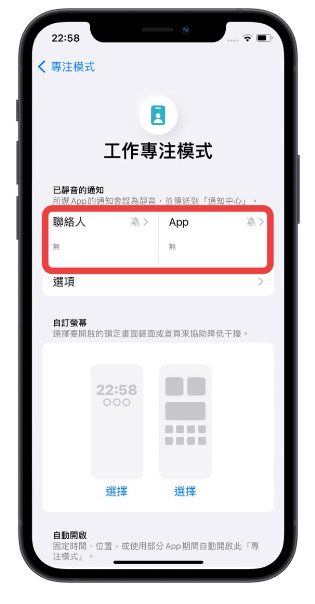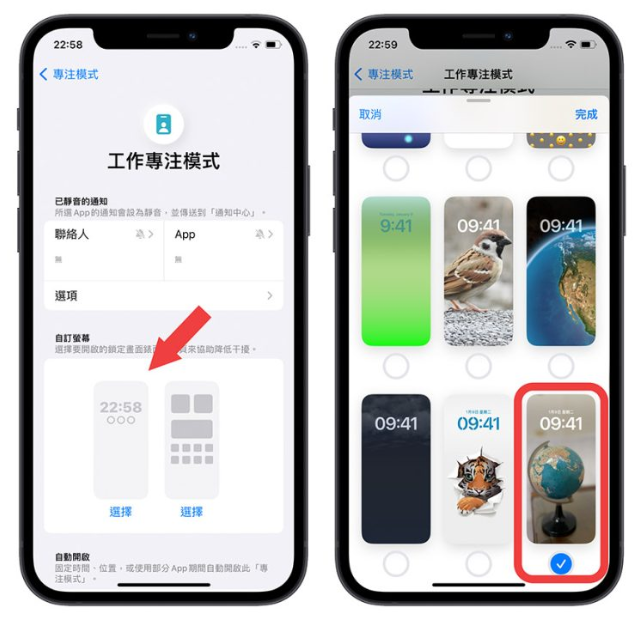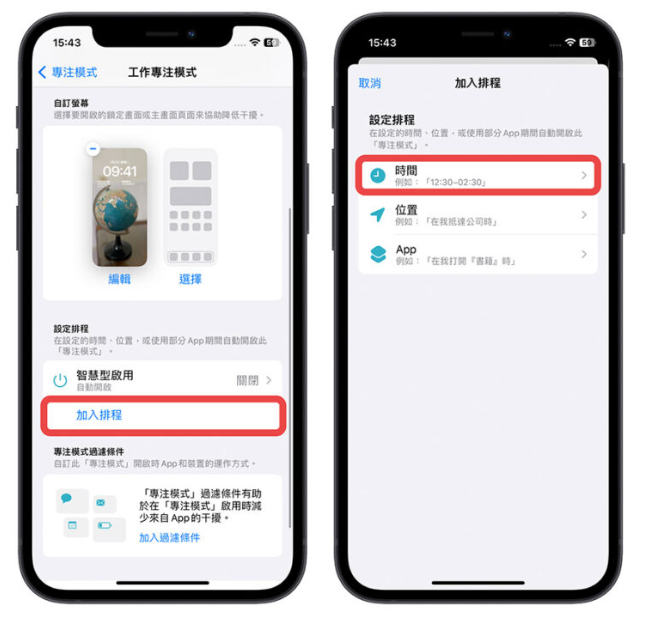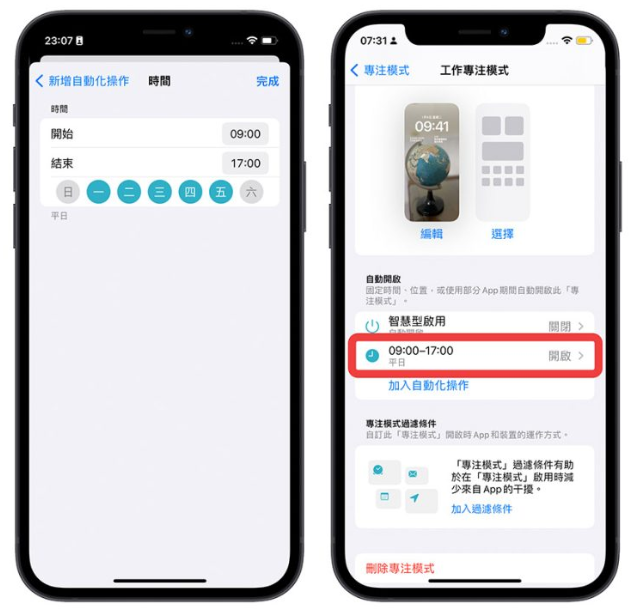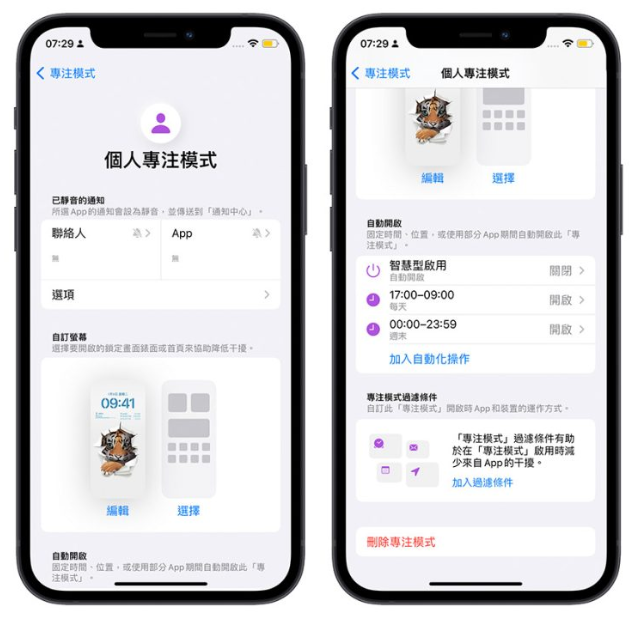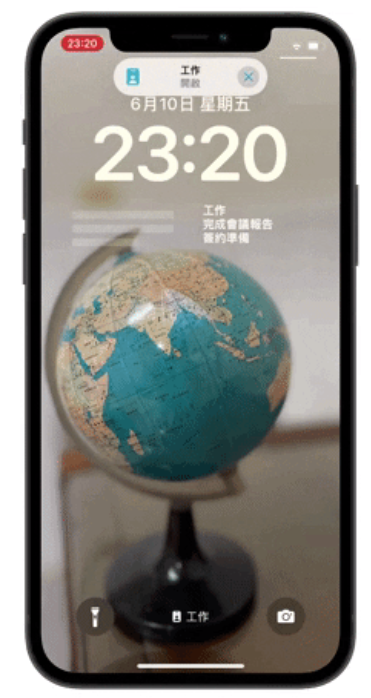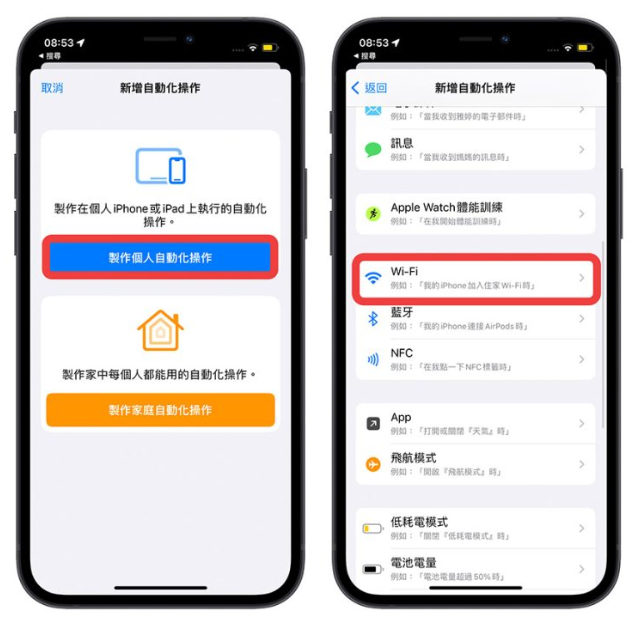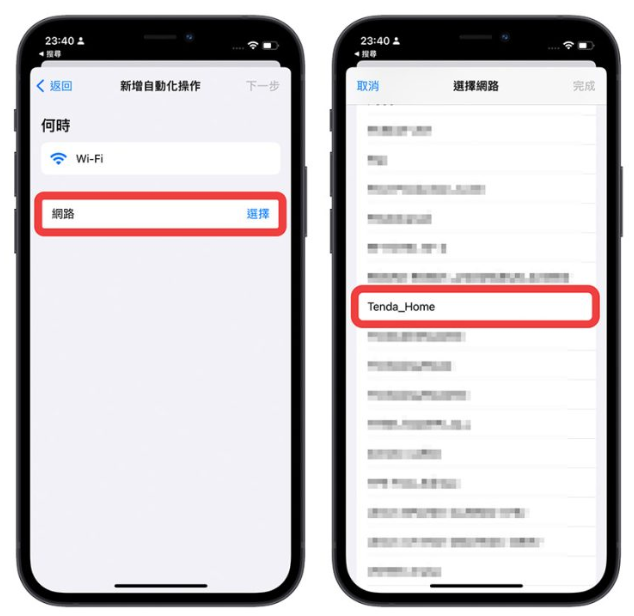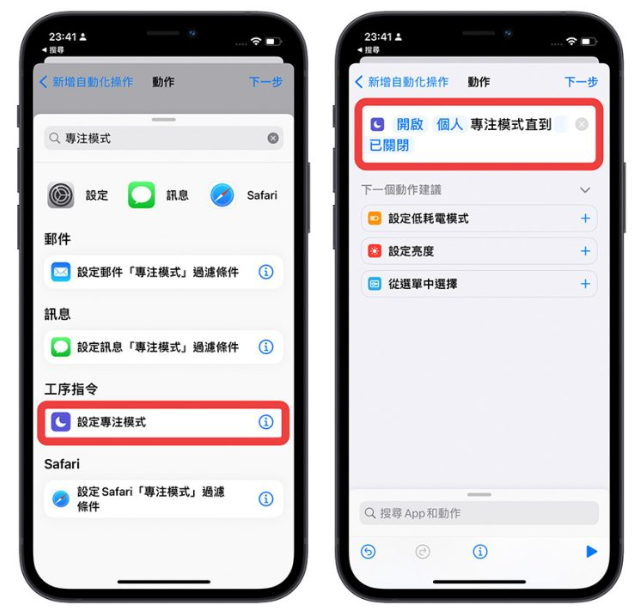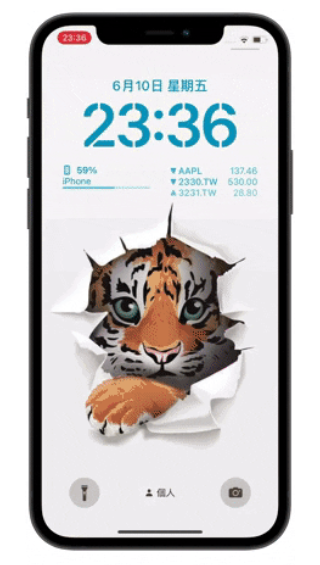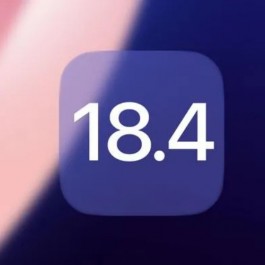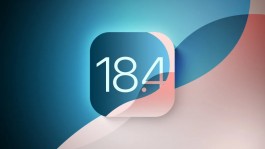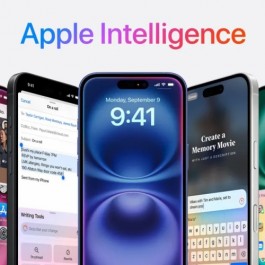iOS 16推出了全新的锁定画面功能,让使用者可以自定义锁定画面的样式,甚至加入Widget 小工具在锁定画面上,我们在《iOS 16 锁定画面15 大使用技巧、功能教学一次看》这篇文章中有详细的介绍,如果你还没看过的人,建议先去看一遍。
而今天我们要教大家另外一个iOS 16 锁定画面的隐藏小技巧,可以让你的锁定画面在特定的时间、特定的地点、或是执行特定动作的时候自动变换墙纸。
这个隐藏的iOS 16 锁定画面小技巧,可以让你在指定的时间变换锁定画面的样式与墙纸,例如早上跟晚上可以有不同的锁定画面、工作日跟假日可以有不同的锁定画面、在公司跟在家也可以有不同的锁定画面。
下面这边就教大家如何设置iOS 16 锁定画面自动变换的隐藏技巧。
第一步:设置锁定画面
我先在iOS 16 锁定画面的编辑自定义模式下建立A 与B 两个锁定画面。
A 锁定画面是下班时显示,这个锁定画面上会显示「电量」跟我的「家庭」 HomeKit。
B 锁定画面是工作时显示,这个锁定画面上会有「行事历」与「提醒事项」的Widget 小工具。
▲ 左边是下班时显示的A 锁定画面,右边是上班时显示的B 锁定画面
第二步:设置专注模式
接着我们开启iOS 16 的「设置」→「专注模式」功能,并且修改/建立「工作」这个专注模式。
在专注模式中,你可以选择要不要过滤通知、要不要限制只显示特定的App…..等,这个大家就依照自己的需求去做。
但我这边因为单纯只想要变更锁定画面的样式,所以我不针对联络人或是App 进行任何的限制。
第三步:将锁定画面指定给专注模式
然后在「自定义屏幕」的功能中,我们选择刚才建立好属于工作要用的锁定画面。
第四步:加入自动化操作条件
接着在「自动启用」的功能中,点选「加入自动化操作」的功能,并选择以时间当作自动化开启的条件。你也选择利用位置或是App 是否开启当作条件来执行自动化操作。
选择几点到几点要自动开启这个锁定画面与专注模式,以及一周内的哪几天要开,因为我这个是工作模式要用的,所以在时间上我选择早上9 点到下午6 点,然后周一到周五启用。
按下完成后就可以看到我们刚才设置好的条件,这样基本上就设置完成了。
第五步:完成其他锁定画面与专注模式的设置
上面我们完成了「工作」的专注模式,那接下来我们就以同样的方式,重复上面第二步骤到第四步骤,把下班回家后的「个人」专注模式完成并且指定给下班回家后要显示的锁定画面。
不过其实你也可以只要设置「工作」的锁定画面与专注模式就好,因为只要「工作」专注模式的自动开启时间一结束,锁定画面就会自动切换回原本的样式。但如果你想要设置更多的时间,那就可以按照上述的步骤把想要的iPhone 锁定画面样式、背景跟专注模式都设置好。
第六步:检测结果
最后我们来检测一下结果,我这边暂时先随便设置一个时间为23:20 分要变成工作模式,你可以看到当23:20 分一到,iPhone 锁定画面就被切换成工作模式的设置了。
这样就完成我们利用专注模式的自动化排程绑定iPhone 锁定画面,达到锁定画面依时间、位置自动变换样式与墙纸的效果。
通过「捷径自动化」还可以有更弹性的选择
上面我们教大家的是通过「专注模式」所提供的自动化操作,但你也可以选择利用捷径的自动化操作来变换iPhone 锁定画面。
例如我以Wi-Fi 当作条件,在我回家连上家里的Wi-Fi 时开启「个人」的专注模式与锁定画面。
首先在捷径App 中新增一个自动化操作,然后选择Wi-Fi 的选项。
选择网络,这里选择家里的Wi-Fi 名称,这部分是可以复选的。
接着加入一个「专注模式」动作,并且设置开启「个人」专注模式。
最后按下完成,这样当你回到家中,连上了家里的Wi-Fi 后,iPhone 锁定画面会跳出执行自动化的通知,点一下就可以让锁定画面的样式与墙纸自动变换了。
你也可以把这个概念用在其他的自动化条件上,例如日出时、日落时,或是开始充电时就更换不同的iPhone 锁定画面。
iOS 16 锁定画面自动换墙纸与样式:总结
iOS 16 锁定画面墙纸与样式自动换的操作方式,可以提供大家更客制化的iPhone 锁定画面,在公司的时候可以有一套锁定画面、在家里、在读书、在玩乐的时候也可以有另外一套锁定画面,并且搭配专注模式提供的App、通知、来电静音与过滤的效果,可以让你更加专注在眼前的事情上。
延伸阅读: