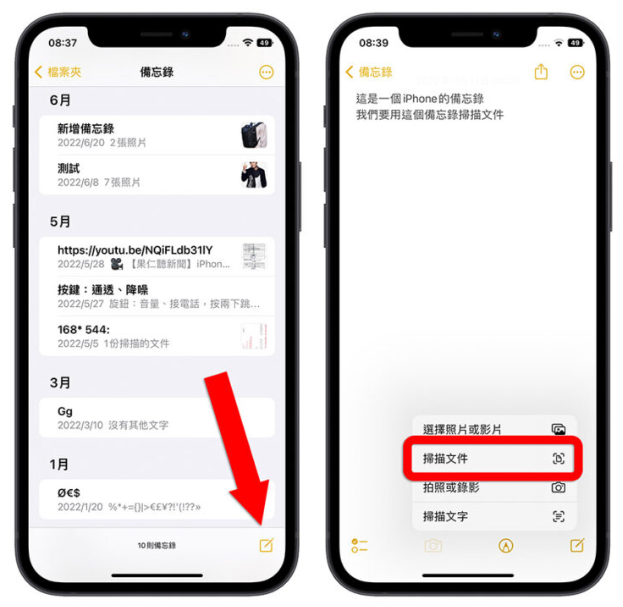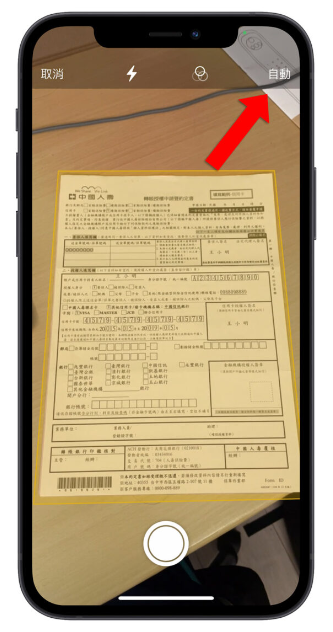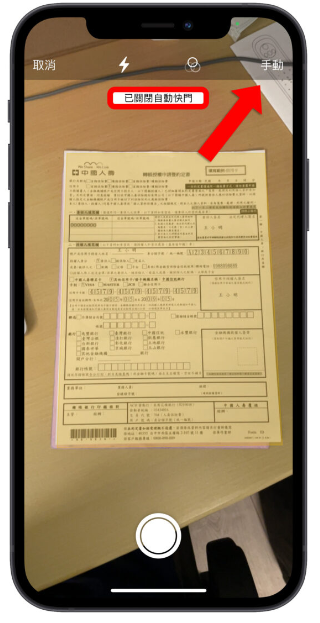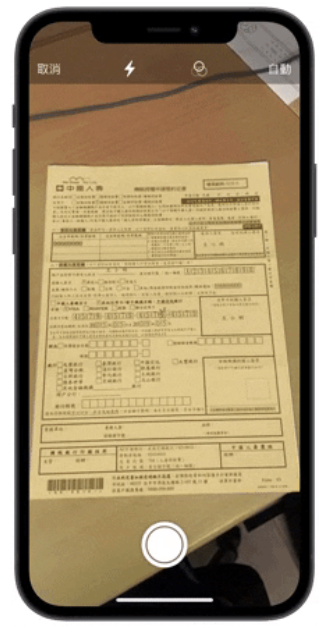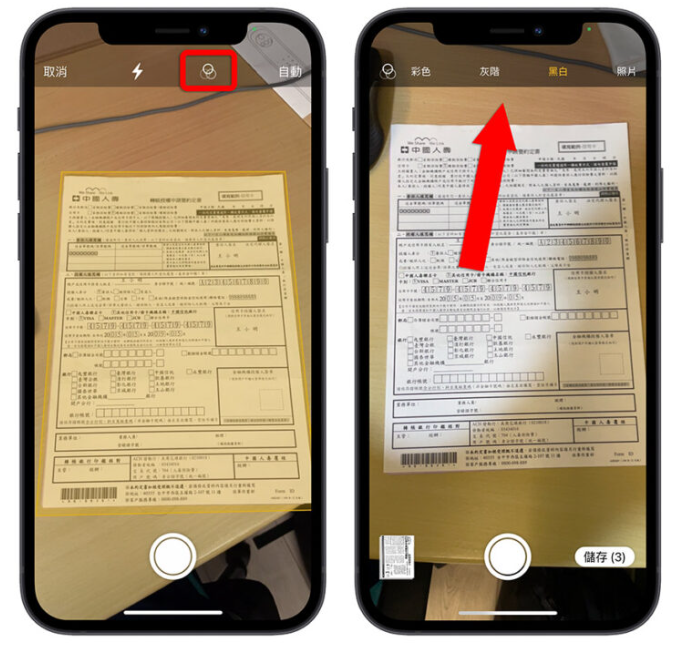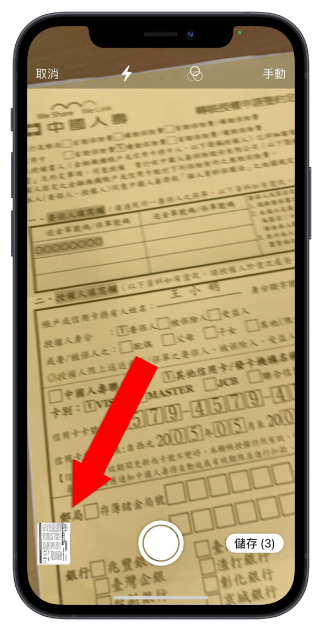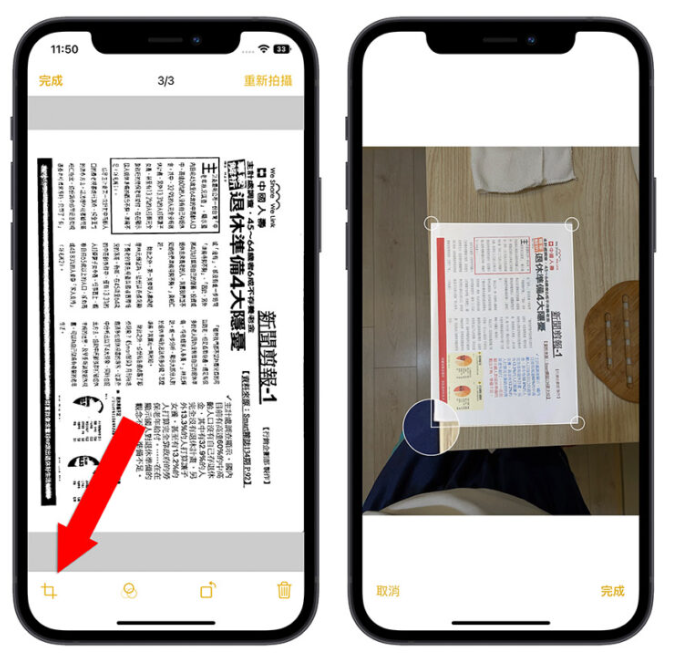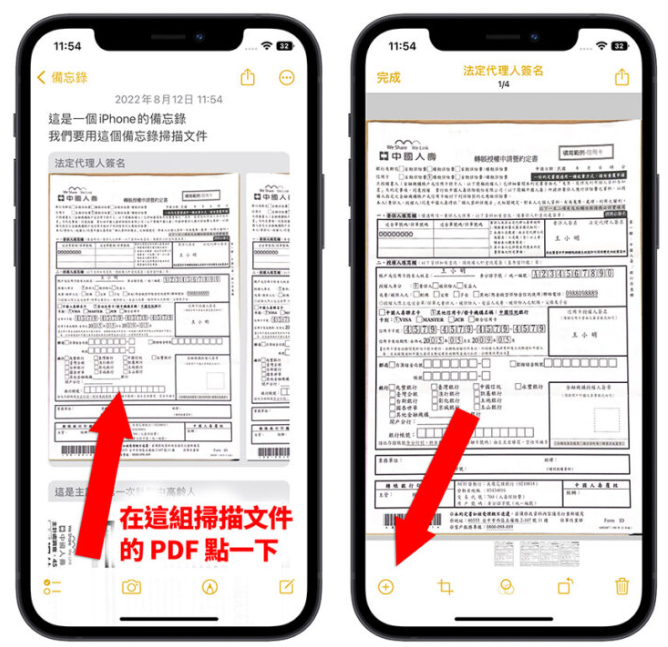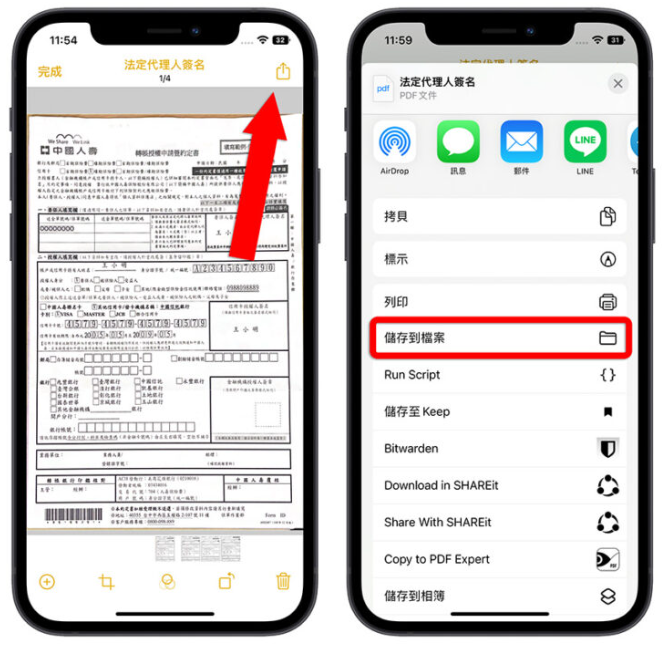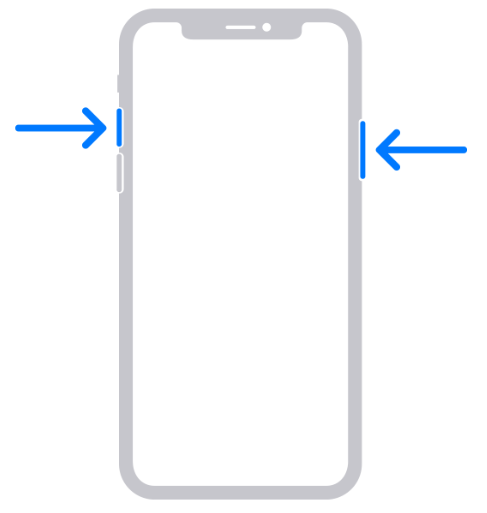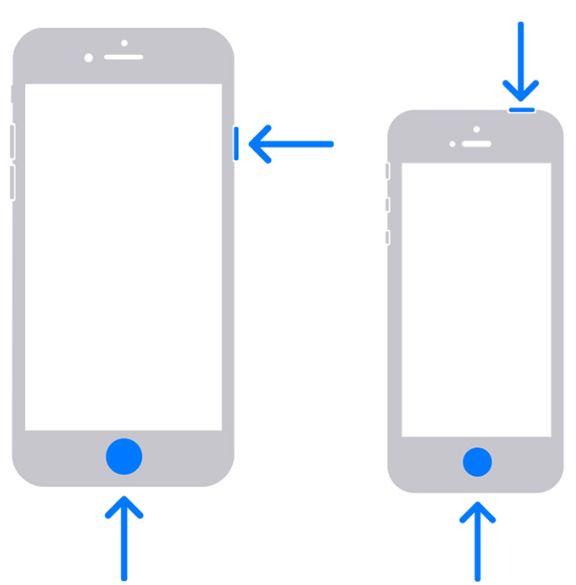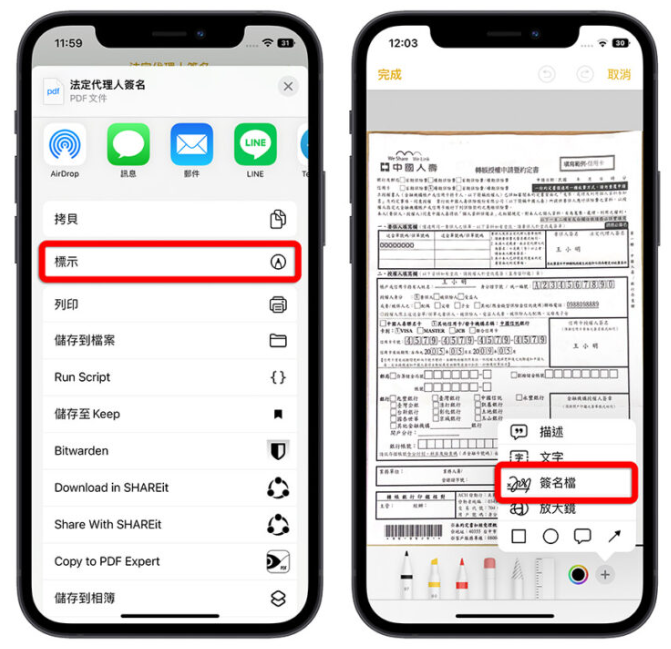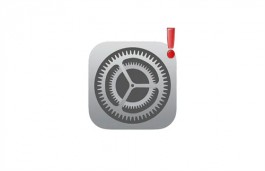你知道要如何使用iPhone 扫描文件吗?其实iPhone 就有自带扫描文件的功能了,而且非常好用。今天果仁就要教大家如何使用iPhone 扫描文件,并且跟大家分享8 个iPhone 扫描文件的实用功能。
01. 通过iPhone 备忘录扫描文件
iPhone 自带的扫描文件功能隐藏在「备忘录」 App 中,只要开启任一备忘录,然后选择下方的「相机」符号,就可以看到「扫描文件」的功能。
02. 自动/手动扫描文件
iPhone 扫描文件预设是自动撷取画面中的文件,只要你把文件放在画面中,iPhone 就会侦测文件的范围,然后自动储存下来。
如果你的文件一直无法被自动扫瞄到的话,你也可以通过右上角的「自动/手动」切换按钮将撷取方式改为手动扫描文件。
手动扫描文件的情况下,iPhone 只会帮你判断文件的范围,不会自动帮你储存,如果你觉得iPhone 没有判断错误,文件的范围抓的刚好,那就可以自己按下快门把扫描文件的结果储存起来。
03. 连续扫描文件
每一份文件扫描过后都会先暂时被存着,这时你可以继续扫描下一张文件,直到全部的文件都扫描完以后,右下角会有一个储存按钮,并且显示你目前扫描文件的数量,点击储存后,刚才这些扫描的文件就会统一出现在备忘录上。
04. 切换扫描文件的呈现样式
在扫描文件的时候,点选上方的滤镜符号,就可以变更扫描文件的呈现样式。
预设的呈现样式就是像拍照一样是以彩色的方式呈现,另外一个彩色的样式就是「照片」模式,但是照片模式的饱和度就没有彩色模式来的高。
▼ 左边是彩色模式、右边是照片模式
另外还有「黑白」、「灰阶」两种去饱和度的扫描文件模式,我个人比较喜欢「黑白」,很像是拿去外面影印店列印出来的感觉,灰阶的话就单纯是把饱和度去掉。但如果你真的要印黑白文件,我建议先拍成彩色的,然后再从印表机下手列印黑白的文件会比较好。
▼ 左边是黑白模式、右边是灰阶模式
05. 编辑扫描文件的范围
如果是在自动模式下你可以在拍照完以后点击左下角的预览缩图进入到编辑模式。
然后我们点选左下角的「裁切」符号,就可以看照这张文件当时被扫描时的完整样貌,在文件的四个角也会有白点,拖移白点就可以改变文件的扫描范围。
这个编辑扫描文件范围的功能也会在手动模式按下快门后让你确认。
06. 在已经扫描过的文件中加入新的扫描文件
如果你在完成扫描以后,才发现有文件没有被扫描到,那你可以点选备忘录的这组扫描文件,进入到文件浏览功能中,左下角会有一个+号,通过这个+号就可以加入新的扫描文件。
07. 将PDF 储存到档案
扫描文件结束以后,你可以把这些PDF 扫描文件档放在备忘录中,你当然也可以把他复制到「档案」App 里面。
点选右上角的「分享」符号,在选单列中选择「储存到档案」这个功能,然后选择你要储存的位置后,这份PDF 就被转存到「档案」App 里面了。
08. 将扫描文件的PDF 档转为图档
iPhone 扫描文件功能的预设储存格式就是PDF 档,如果你想要把扫描文件的PDF 档转为图档的话,我个人使用的方法,就是通过「屏幕截图」。
点一下你要转为PDF 档的扫描文件,让这份扫描文件已全屏幕的方式开启后,利用iPhone 的截图功能,就可以很快的把这个PDF 扫描文件档变成图档。
Face ID 机型
同时按下「侧边按键」+「音量调大」这两颗按键就可以进行屏幕截图。
Touch ID 机型
同时按下「侧边按键」+「HOME 键」或是「上方电源键」+「HOME 键」就可以进行屏幕截图。
09. 扫描文件后直接加上签名
如果你扫描的文件有签名的需求,你也可以在扫描文件的PDF 档右上角「分享」符号的选单中,点选「标示」功能,进入到涂鸦模式后,右下角的+点一下。
你就可以看到「签名档」的选项,利用这个功能就可以在扫描文件的PDF 档上加入自己的签名。详细的教学可以参考下面的两篇文章。
iPhone 扫描文件的9 大实用功能:总结
以上就是这次要跟大家分享的iPhone 扫描文件功能,不需要额外下载App,自带就可以使用。
而且可以选择彩色、黑白、灰阶、照片等颜色,还能够连续扫描文件,一张接着一张扫描,相当方便,如果要转存到档案、变成图档,或是加入签名都完全不是问题,可以说相当齐全的功能。