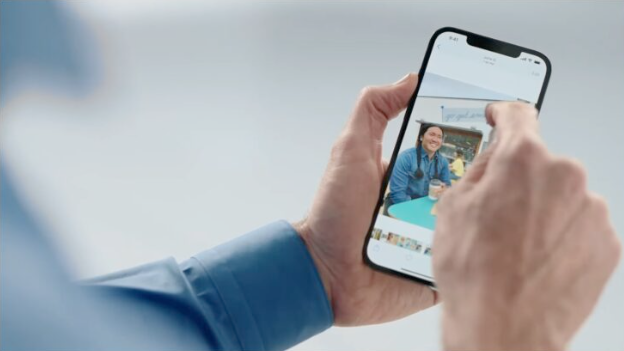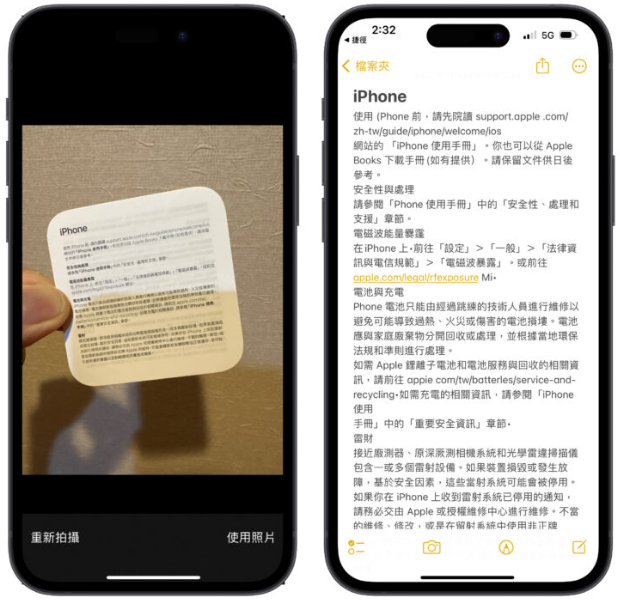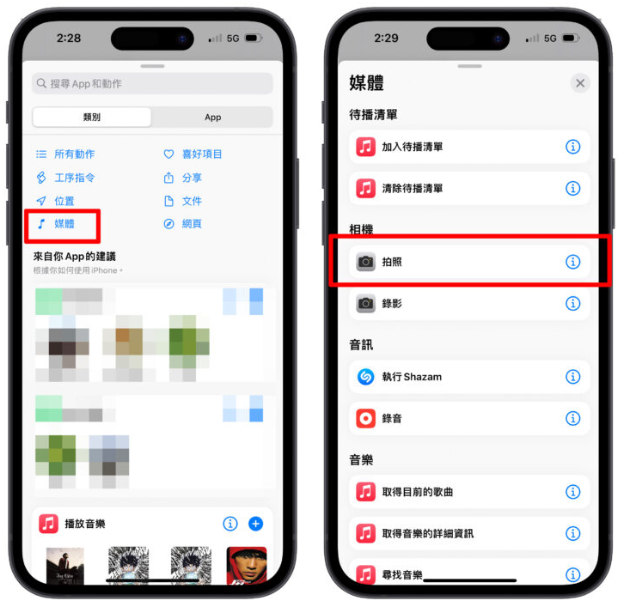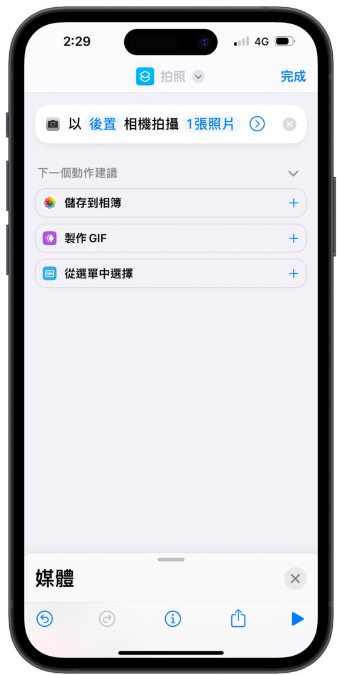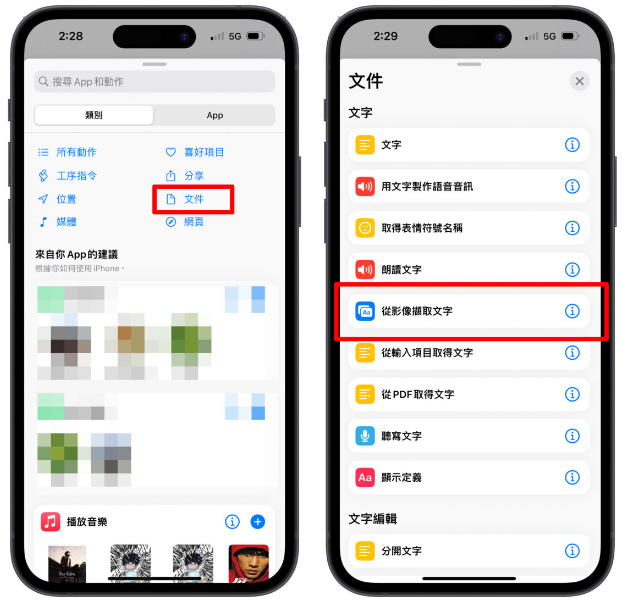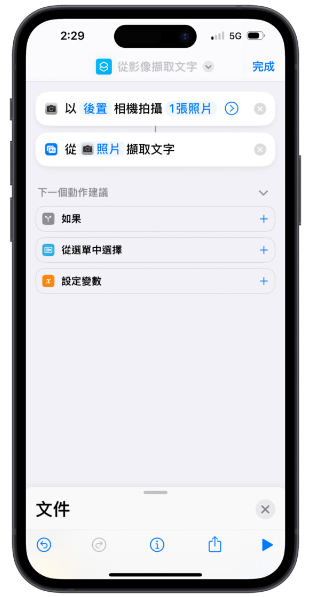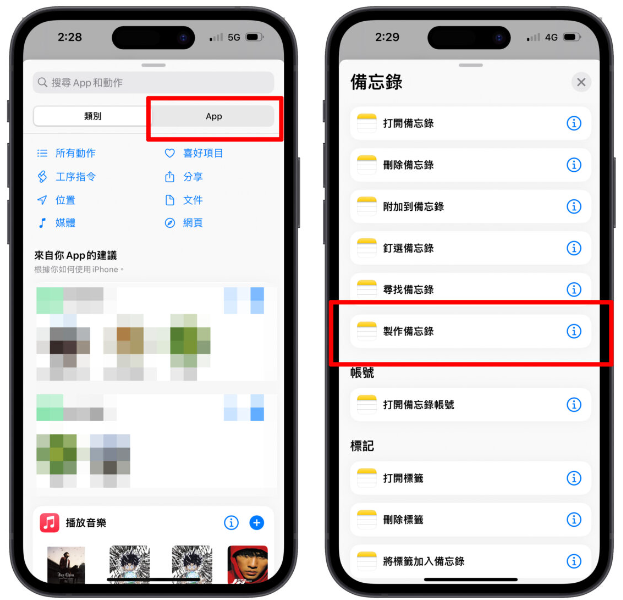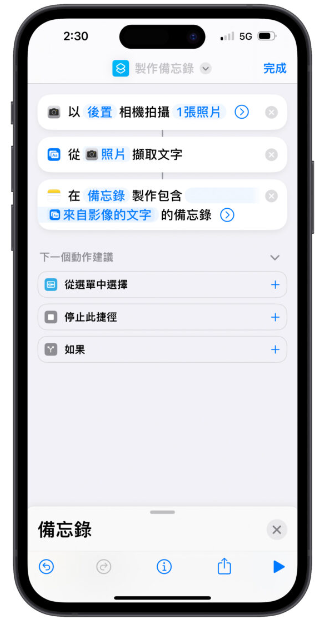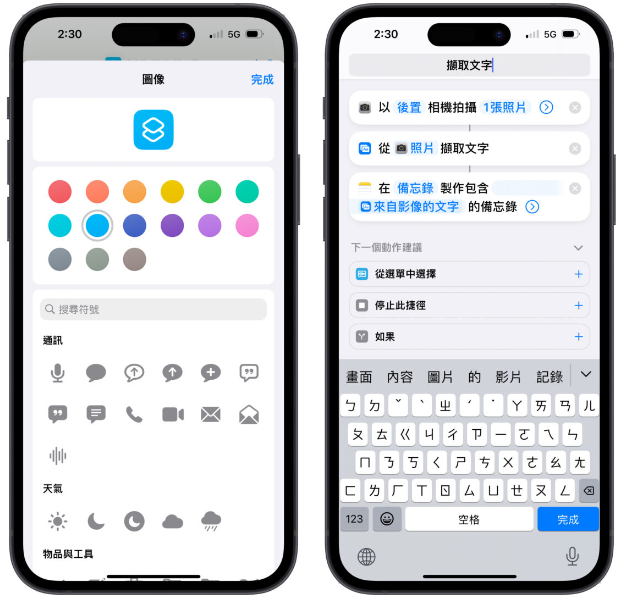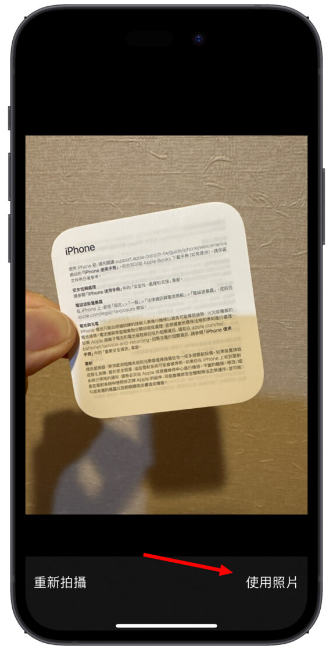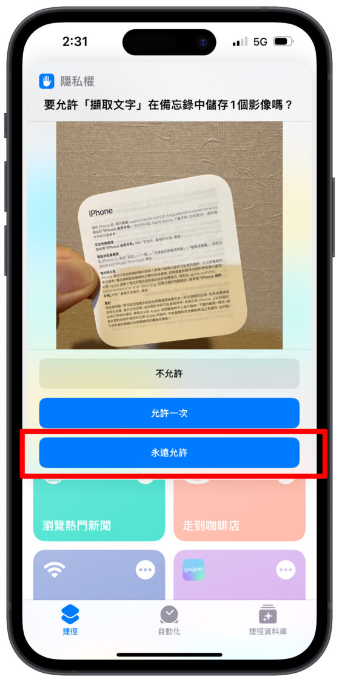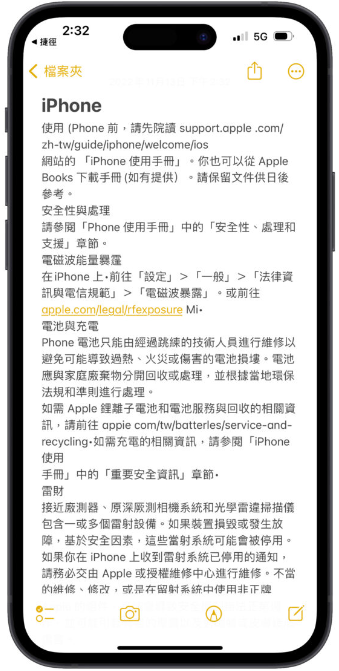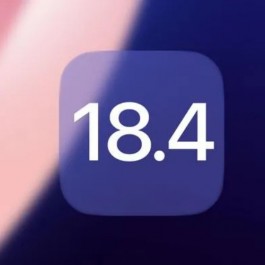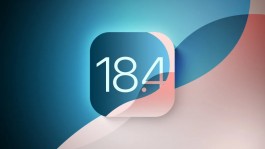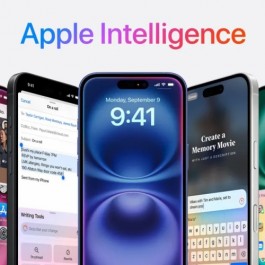「原况文字」是在iOS 15 中首次推出的功能,能够以机器学习的方式识别画面中的文字,再让用户随意取用。
这次要教各位的原况文字捷径可以直接撷取照片中的所有文字,再一口气全部贴到备忘录中,而且就算是原本无法使用原况文字的旧手机也能用,马上来教大家怎么使用!
iPhone 原况文字捷径:识别、复制、贴上一气呵成
已经推出一年多的原况文字虽说是个蛮方便的系统自带OCR(字元识别)功能,但不知道各位实际在iPhone 上用原况文字时,会不会觉得好像其实没那么顺手,有时识别不出来、要乔一下角度、有时原况文字的按钮会一直反覆跳出、消失、又或者是没有完整识别出正确的文字等等。
这次要介绍的原况文字捷径,算是一个针对上述原况文字使用问题蛮好的解决方案,用户只要拿起手机拍照,捷径就会自动将照片中的文字撷取出来,再贴到备忘录中,做到识别、复制、贴上一气呵成,而且做起来简单、用起来容易,识别准确度也算高。
重点是那些原本无法使用原况文字的旧机型(如iPhone X、iPhone 8)也能通过这个捷径突破软硬件限制,体验原况文字功能,下面就来教各位这个神奇好用的iPhone 原况文字捷径如何制作、使用。
iPhone 原况文字捷径制作教学
首先,为避免大家的iOS 系统版本不同,造成捷径功能有所差异,所以一率都先建议各位更新至目前最新版本iOS 16.1 或以上,再进行操作;开始制作之前,也要先到App Store 中取得「捷径」App。
第一步:iPhone 原况文字捷径制作
打开捷径App,点击右上角的「+」制作新捷径。
在捷径制作页面中,选择「加入动作」。第一个要加入的动作就是拍照(要先拍下来,才有东西可以识别嘛):这边选择「媒体」>「相机」>「拍照」。
确认动作内容是否为「以后置相机拍摄1 张照片」。
第二个就是要让系统识别照片中的文字:拉开下方的动作选单,选择「文件」>「从影像撷取文字」。
确认动作内容是否为「从照片撷取文字」。
最后要把撷取出来的文字贴到备忘录中:一样拉开下方的动作选单,上方选择「App」>「备忘录」>「制作备忘录」。
预设的动作内容会是「在档案夹制作包含内文的备忘录」。
1.点击档案夹可以选择要在哪个资料夹中建立备忘录,依照喜好选择即可。
2.点击内文就选择出现在键盘上方变数选项中的「来自影像的文字」。
所以最后的动作内容应该变为「在(你选的资料夹名称)制作包含来自影像的文字的备忘录」。
第二步:iPhone 原况文字捷径确认、试用
以上三个捷径动作都完成后,iPhone 原况文字捷径制作就大功告成了,最后确认一下你的捷径内容是否跟下图一样:
接着可以点击上方的小icon 与名称,就能自由更改这个捷径的图案标示与名字。
最后来试用看看:点击执行捷径,一开始需要拍照,可以随便找个有字的东西来拍,这边使用iPhone 说明书示范,拍照后选择右下角「使用照片」。
然后就让系统自己执行即可,过程中会跳一个隐私权提示,直接选择「永远允许」。
就能看到系统完整识别出说明书上的所有内容,并把文字直接贴到新增的备忘录上。
iPhone 原况文字捷径旧机型也能用
前面有提到这个iPhone 原况文字捷径有个优势在于能让原本无法使用原况文字的旧iPhone,也能体验原况文字功能,所以我们就使用iPhone 8 Plus 来试做一次。