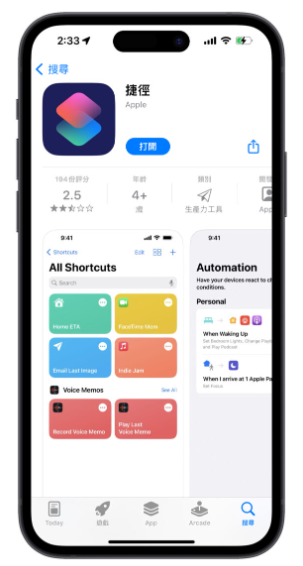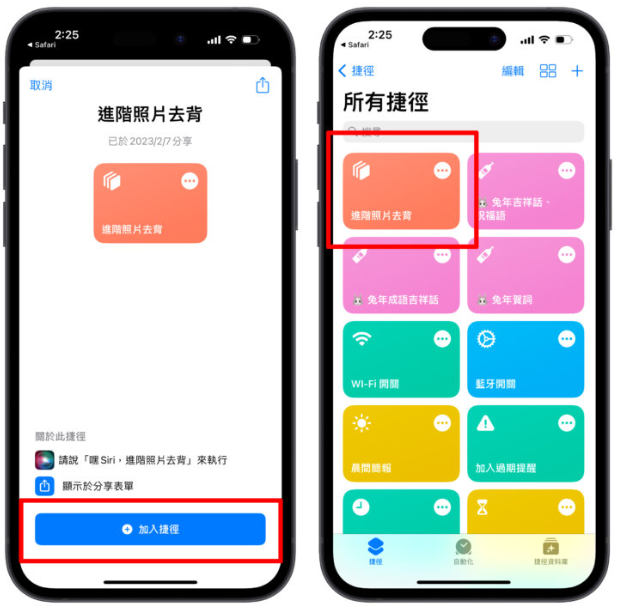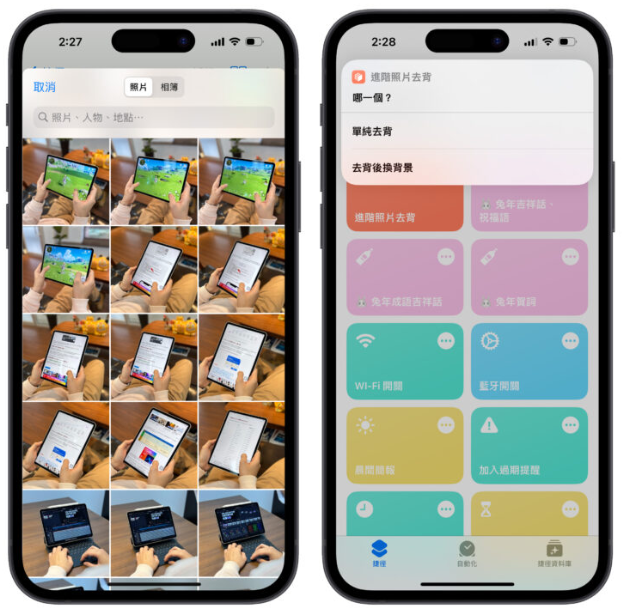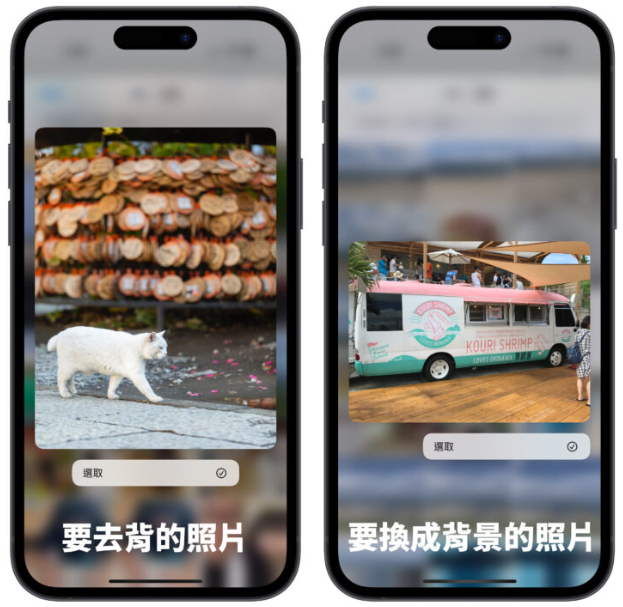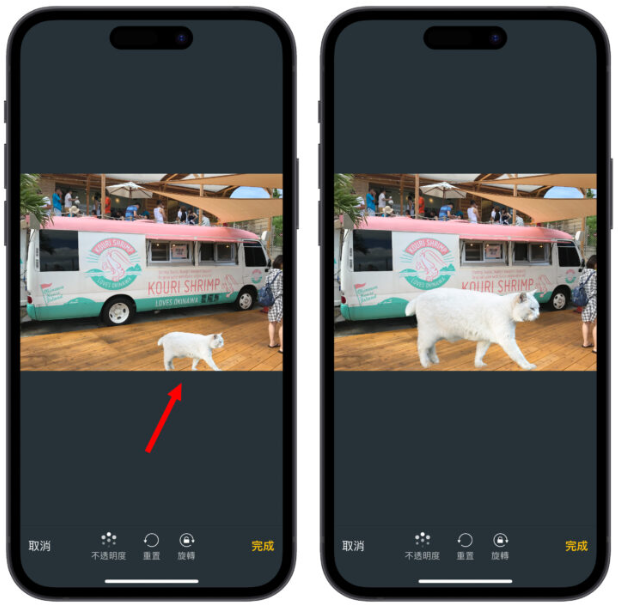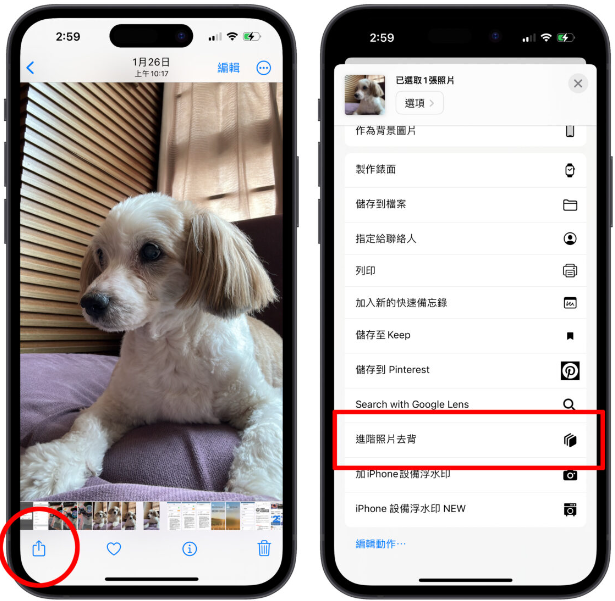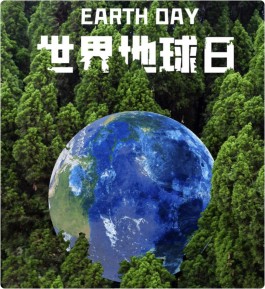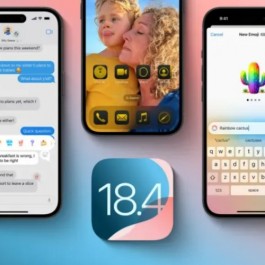iOS 16方便的去背功能除了可以直接在相簿使用外,苹果也在捷径App 中新增了一个「照片去背」指令,因此这次我们就做了一个超级好用的进阶照片去背捷径来分享给大家,不只能去背景、还能直接换背景,一键即可轻松达成。
iPhone 进阶照片去背捷径介绍
这次我们做的捷径是利用照片去背指令,选定照片后请系统直接帮我们去背,最后可以得到一张单纯去背的照片或是去背后换背景的照片,是个好用方便的捷径,接下来教各位如何使用~
此外也请大家注意: iPhone进阶照片去背捷径有机型限制,只有iPhone XS、XR 以上的机型、且更新至iOS 16 才能用。
当然使用iPhone 进阶照片去背捷径前需要先取的「捷径App」。
然后要把iPhone 进阶照片去背捷径加入资料库中,一样点击下方的捷径连接、选择「取得捷径」、跳转到捷径App 后再选择「加入捷径」,看到资料库中出现「进阶照片去背」就ok 啰。
iPhone 进阶照片背去捷径使用教学
使用「iPhone 进阶照片背去捷径」的方式有两种,分别是:直接点击捷径执行、选定照片后从分享选单中执行,各位选自己觉得顺手的方式使用即可。
直接点击捷径执行
直接点击捷径执行时会跳出照片视窗,选择一张想要进行去背的照片;接着会跳出通知询问要进行「单纯去背」or「去背后换背景」。
选择「单纯去背」的话,系统就会直接针对所选的照片进行去背,最后会自动保存一张去背完成的照片在相簿中。
若选择「去背后换背景」就会再请你选择另一张要替换成背景的照片,接着系统就会将第一张照片去背好的主体放到第二张照片中;以下图为例,我第一张(要去背的照片)选择白色小猫照片、第二张(要变成背景的照片)选择冲绳虾餐车照片,那系统就会把第一张照片的小猫分离出来,放在虾餐车的图上。
主体的大小、位置、方向、透明度等等都可以自由更改。调整完成后点击右下角的「完成」则会保存一张去背后换背景的照片(成品如下图)。
选定照片后从分享选单中执行
另一种使用方式就是先在相簿中选好要去背的照片后,点击左下角的「分享」并找到「进阶照片去背捷径」点击使用;后续的流程都跟上述提到的差不多,各位可以自己试着操作看看。
我们也有把操作过程拍成短视频放在微信、Tik Tok、抖音平台上,各位可以点进观看方便理解操作方式。
显示捷径执行错误的解决方式
如果使用捷径时挑出「无法执行捷径」、「执行程式意外结束」、「无法保存照片」等异常状况,请先把进阶照片去背捷径删除后,再重新加入资料库中,基本上就ok 了。
不过这些异常状况猜测是系统Bug 导致(因为是机率性出现、不是每个人都会遇到),除了等苹果释出更新修复外,我们也会持续观察追踪确保大家都能正常使用。
总结
以上就是这次要跟大家分享的iPhone 进阶照片背去捷径,我自己是觉得蛮方便的啦,毕竟不只能保存去背后的照片、还可以直接帮你换背景;学习成本不高,更不用另外下载修图App,建议大家都可以将捷径下载到手机中以备不时之需。